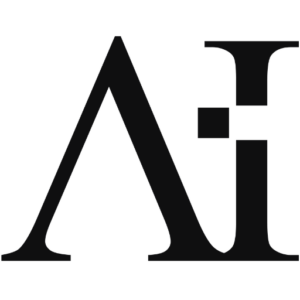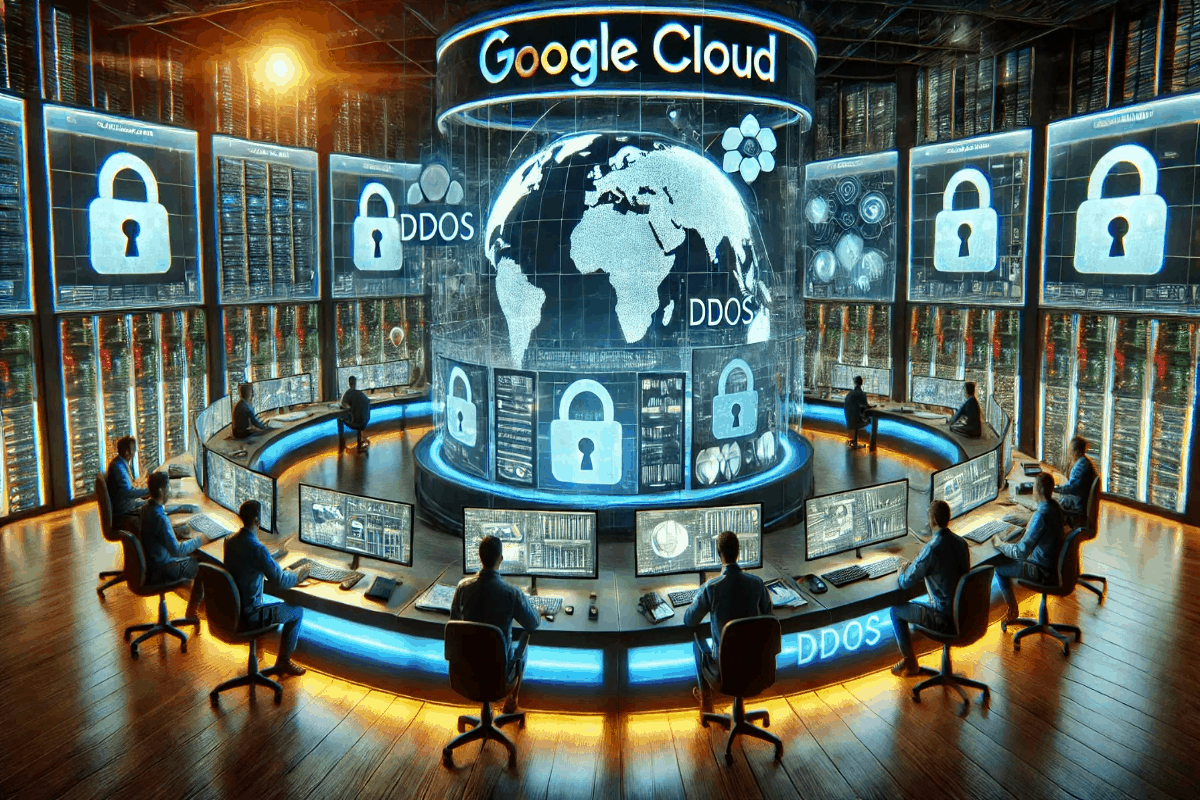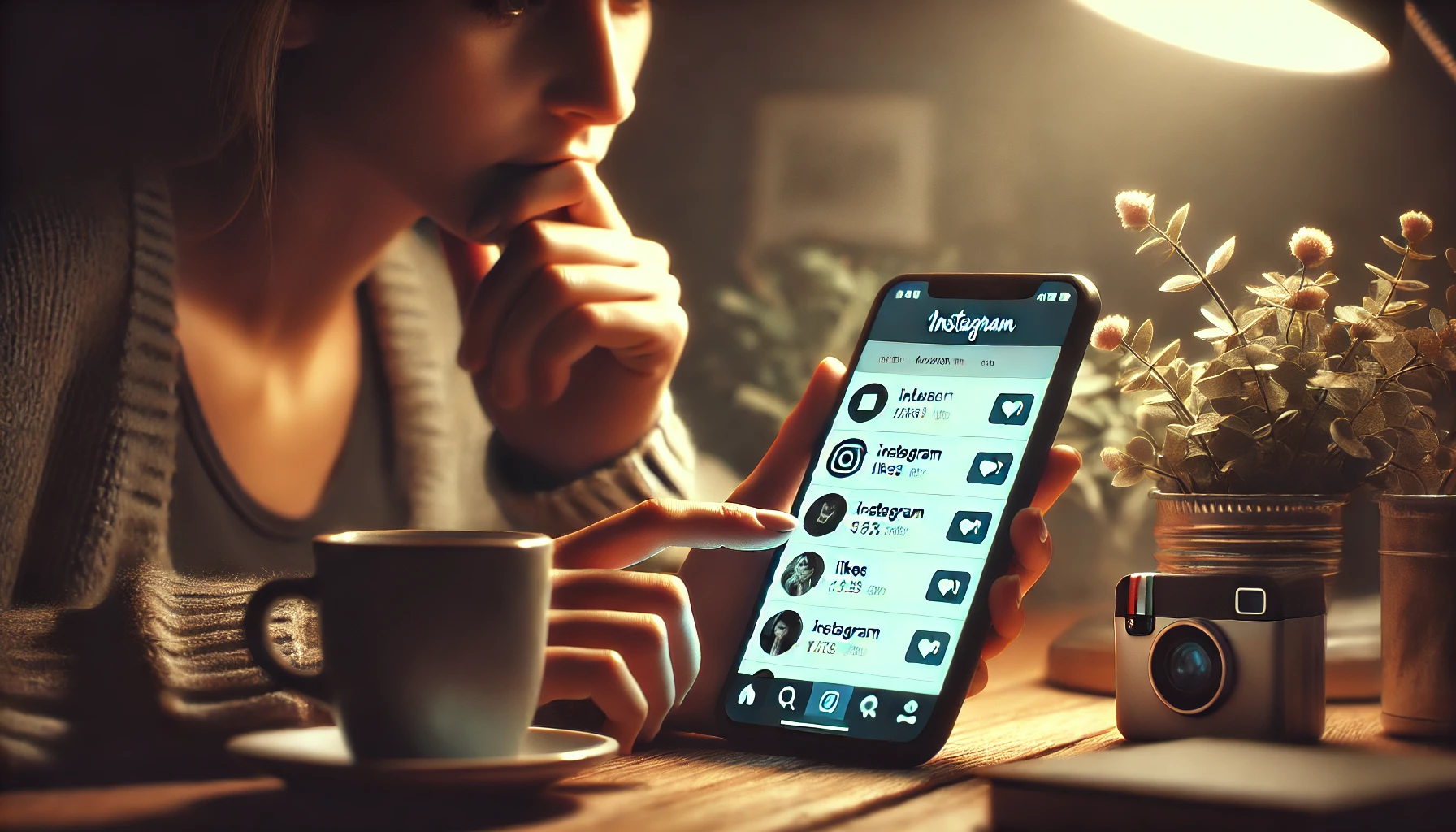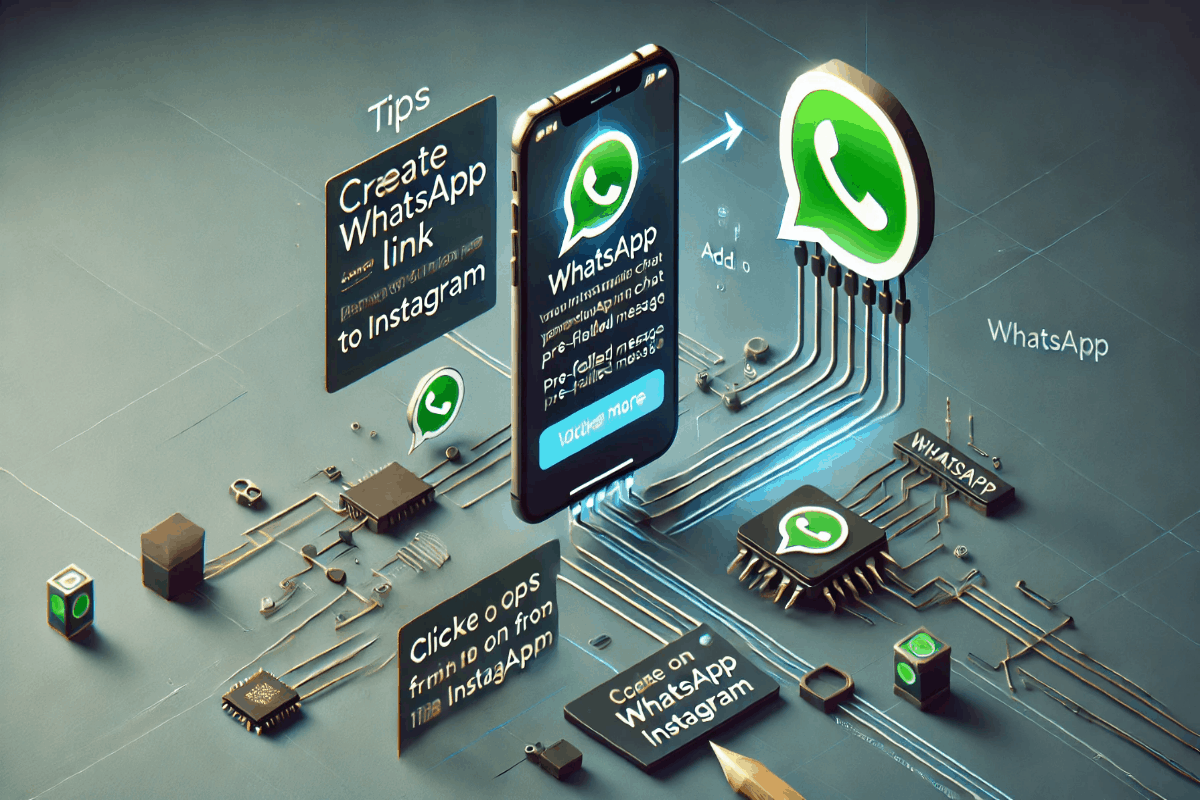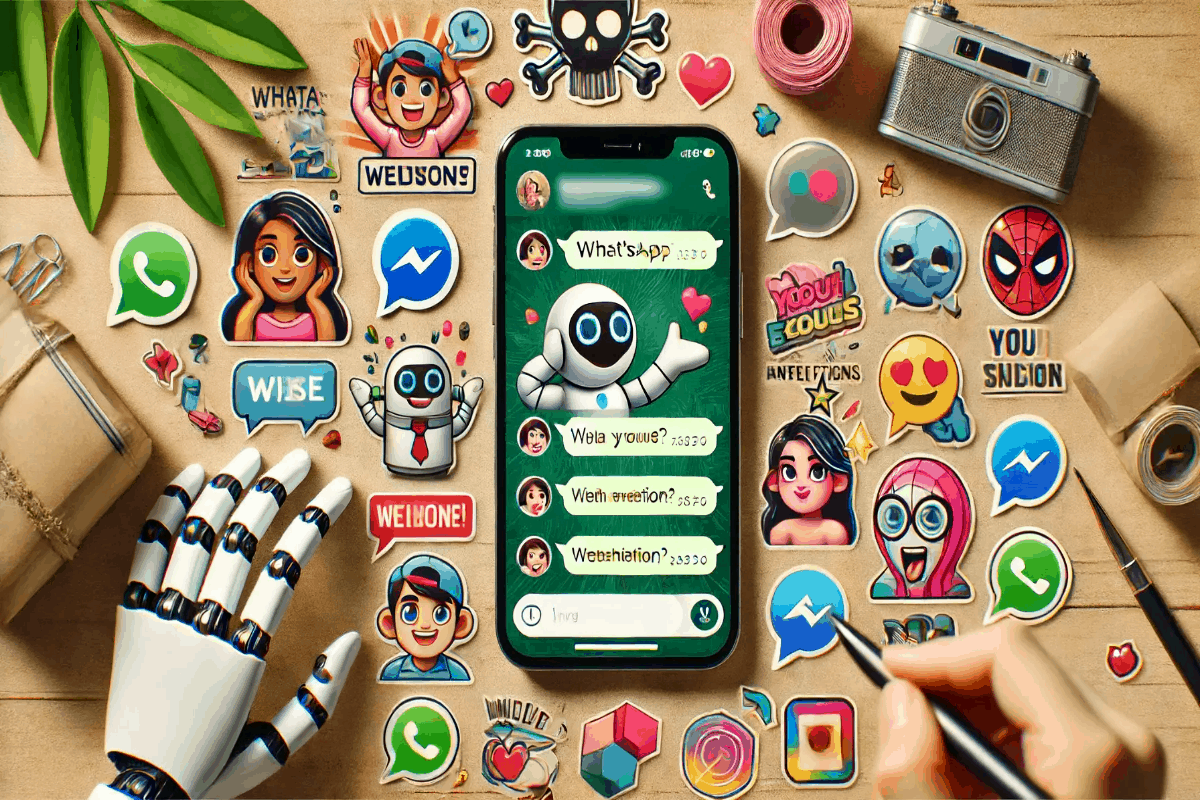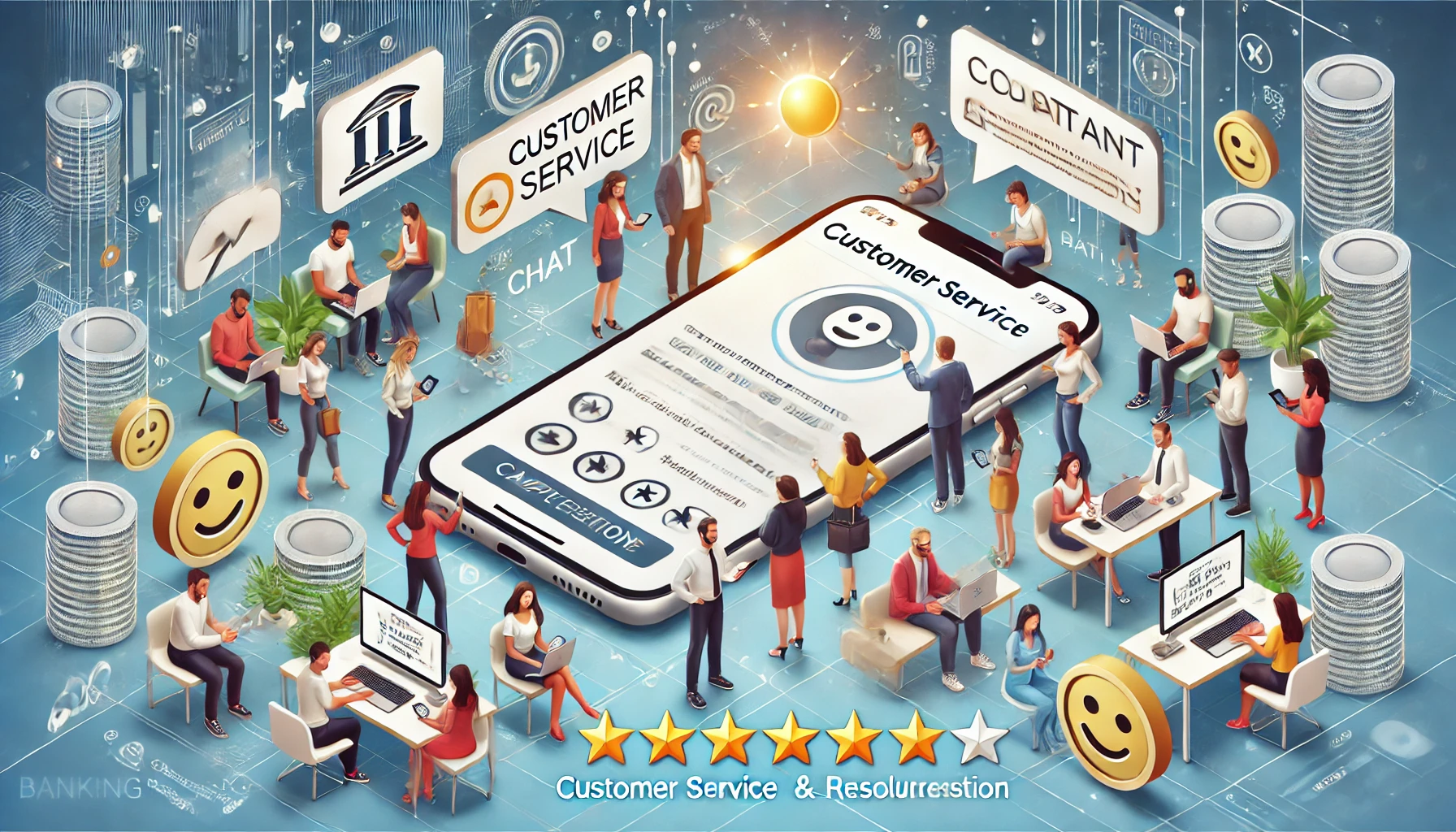Esquecer a senha do seu Mac pode ser uma situação frustrante, mas felizmente, a Apple oferece várias maneiras de recuperar o acesso ao seu dispositivo sem perder seus dados. Se você está bloqueado fora do seu Mac e não consegue lembrar a senha, este guia detalhado mostrará os passos que você pode seguir para recuperar o acesso. Vamos explorar várias opções, desde o uso do ID Apple até o Modo de Recuperação.

1. Usando o Seu ID Apple para Redefinir a Senha
Uma das maneiras mais simples de recuperar a senha do seu Mac é usando o ID Apple associado à sua conta. Essa opção está disponível para a maioria dos usuários e é bastante direta.
1.1. Passos para Redefinir a Senha Usando o ID Apple
- Tente fazer login no seu Mac. Na tela de login, digite qualquer senha errada três vezes até que apareça uma mensagem perguntando se você esqueceu a senha.
- Clique em “Esqueci minha senha”. Essa opção aparecerá logo abaixo do campo de senha após as tentativas incorretas.
- Digite seu ID Apple. Siga as instruções na tela para inserir o ID Apple e a senha correspondente.
- Redefina sua senha. Após verificar sua identidade, você poderá criar uma nova senha para a sua conta de usuário.
Essa opção só estará disponível se o seu Mac estiver conectado à Internet e se o recurso “Permitir que meu ID Apple redefina esta senha” estiver ativado nas configurações de segurança do macOS.
2. Usando o Modo de Recuperação para Redefinir a Senha
Se você não conseguir usar o ID Apple para redefinir a senha, outra opção é usar o Modo de Recuperação. Esta opção é ideal se você não tiver acesso à Internet ou se o ID Apple não estiver vinculado ao seu usuário.
2.1. Acessando o Modo de Recuperação
- Reinicie o seu Mac. Durante a inicialização, pressione e mantenha pressionadas as teclas Command (⌘) + R até ver o logotipo da Apple ou uma imagem de um globo girando.
- Entre no Utilitário de Recuperação do macOS. Depois que o Modo de Recuperação carregar, você verá o menu “Utilitários do macOS”.
2.2. Redefinindo a Senha no Modo de Recuperação
- Selecione “Utilitário de Senha” (ou “Redefinir Senha” dependendo da versão do macOS).
- Escolha o volume de inicialização. Selecione o disco onde o macOS está instalado (geralmente “Macintosh HD”).
- Selecione a conta de usuário. Escolha a conta para a qual você deseja redefinir a senha.
- Digite a nova senha. Siga as instruções para criar e confirmar uma nova senha.
Após redefinir a senha, você pode reiniciar o Mac e usar a nova senha para acessar sua conta.
3. Redefinindo a Senha com Outra Conta de Usuário Administrador
Se houver outra conta de usuário com privilégios de administrador no mesmo Mac, você pode usar essa conta para redefinir a senha.
3.1. Passos para Redefinir a Senha Usando Outra Conta de Administrador
- Faça login na conta de administrador alternativa. Certifique-se de que é uma conta com privilégios de administrador.
- Abra as Preferências do Sistema. Clique no ícone da maçã no canto superior esquerdo da tela e selecione “Preferências do Sistema”.
- Acesse “Usuários e Grupos”. Selecione essa opção para ver a lista de todas as contas de usuário no Mac.
- Selecione o usuário que está bloqueado. Clique no cadeado para fazer alterações e digite a senha da conta de administrador.
- Redefina a senha. Clique no nome do usuário que está bloqueado e selecione “Redefinir Senha”. Insira uma nova senha e confirme-a.
Depois de redefinir a senha, você poderá fazer login na conta bloqueada usando a nova senha.
4. Usando o FileVault e a Chave de Recuperação
Se o FileVault estiver ativado no seu Mac, você pode usar a chave de recuperação do FileVault para redefinir a senha. Esta chave foi criada quando você ativou o FileVault e deve ter sido salva em um local seguro.
4.1. Redefinindo a Senha com a Chave de Recuperação do FileVault
- Na tela de login, clique em “Esqueci minha senha”.
- Insira a chave de recuperação do FileVault. Quando solicitado, digite a chave de recuperação do FileVault que você salvou anteriormente.
- Crie uma nova senha. Siga as instruções para definir uma nova senha de login.
Se você não tiver a chave de recuperação do FileVault ou se o FileVault não estiver ativado, essa opção não estará disponível.
5. Redefinindo a Senha Usando o Modo de Usuário Único
O Modo de Usuário Único é uma opção avançada que permite redefinir a senha diretamente através da linha de comando. Esta opção deve ser usada com cautela, pois pode resultar na perda de dados se não for utilizada corretamente.
5.1. Passos para Redefinir a Senha no Modo de Usuário Único
- Reinicie o seu Mac. Durante a inicialização, pressione e mantenha pressionadas as teclas Command (⌘) + S para entrar no Modo de Usuário Único.
- Aguarde até que o terminal carregue. Você verá uma tela preta com texto em branco.
- Digite os comandos para montar o sistema de arquivos e redefinir a senha:
/sbin/mount -uw /
launchctl load /System/Library/LaunchDaemons/com.apple.opendirectoryd.plist
passwd username(Substitua “username” pelo nome de usuário da conta que você deseja redefinir a senha).
- Digite a nova senha. Você será solicitado a inserir uma nova senha e confirmá-la.
- Digite “reboot” para reiniciar o Mac.
Após o reinício, você poderá usar a nova senha para acessar sua conta.
6. Contatando o Suporte da Apple
Se todas as opções acima falharem ou se você não se sentir confortável em tentar essas soluções por conta própria, a melhor opção pode ser entrar em contato com o Suporte da Apple. Os técnicos podem ajudar a guiar você pelo processo de recuperação da senha ou, se necessário, realizar o serviço por você.
6.1. Como Entrar em Contato com o Suporte da Apple
- Acesse o site oficial da Apple. Vá para a página de suporte e selecione a opção de assistência para o macOS.
- Agende uma ligação ou atendimento em uma Apple Store. Escolha a opção que melhor atenda às suas necessidades.
- Descreva o problema ao suporte técnico. Informe que você está com dificuldades para acessar sua conta e que precisa de ajuda para redefinir a senha.
O suporte da Apple pode fornecer orientações personalizadas com base no modelo do seu Mac e na versão do macOS instalada.
Conclusão
Esquecer a senha do seu Mac pode ser uma experiência estressante, mas com as diversas opções que a Apple oferece, é possível recuperar o acesso ao seu dispositivo sem grandes complicações. Seja usando o ID Apple, o Modo de Recuperação, outra conta de administrador, ou até mesmo a chave de recuperação do FileVault, você pode redefinir sua senha e voltar a usar seu Mac rapidamente.
É sempre uma boa prática manter suas senhas seguras, anotadas em um local confiável ou usando um gerenciador de senhas. E, claro, garantir que você esteja sempre familiarizado com os métodos de recuperação disponíveis pode poupar muito tempo e frustração no futuro. Se você se encontrar em uma situação onde nenhuma das opções acima funcione, o suporte da Apple estará lá para ajudar.