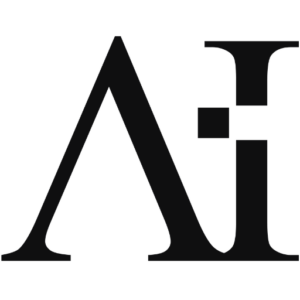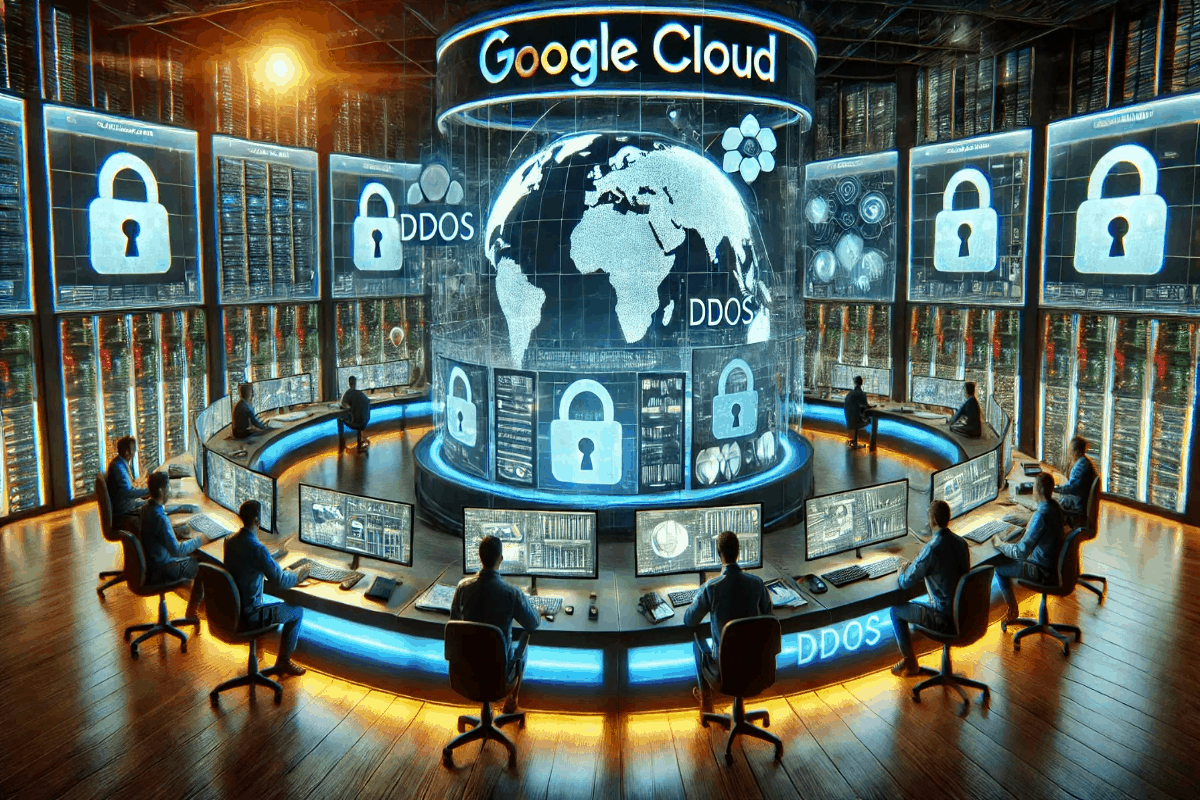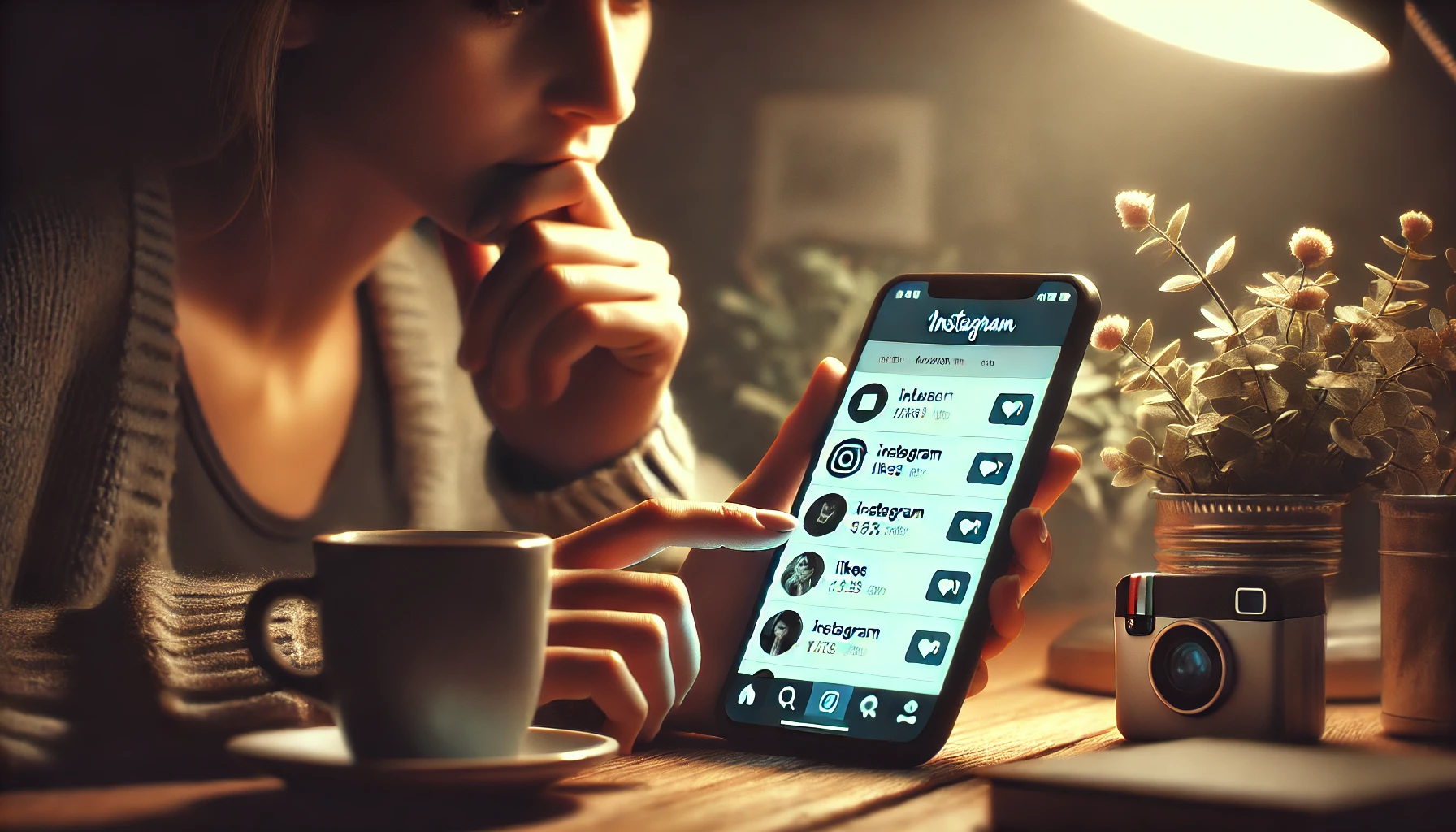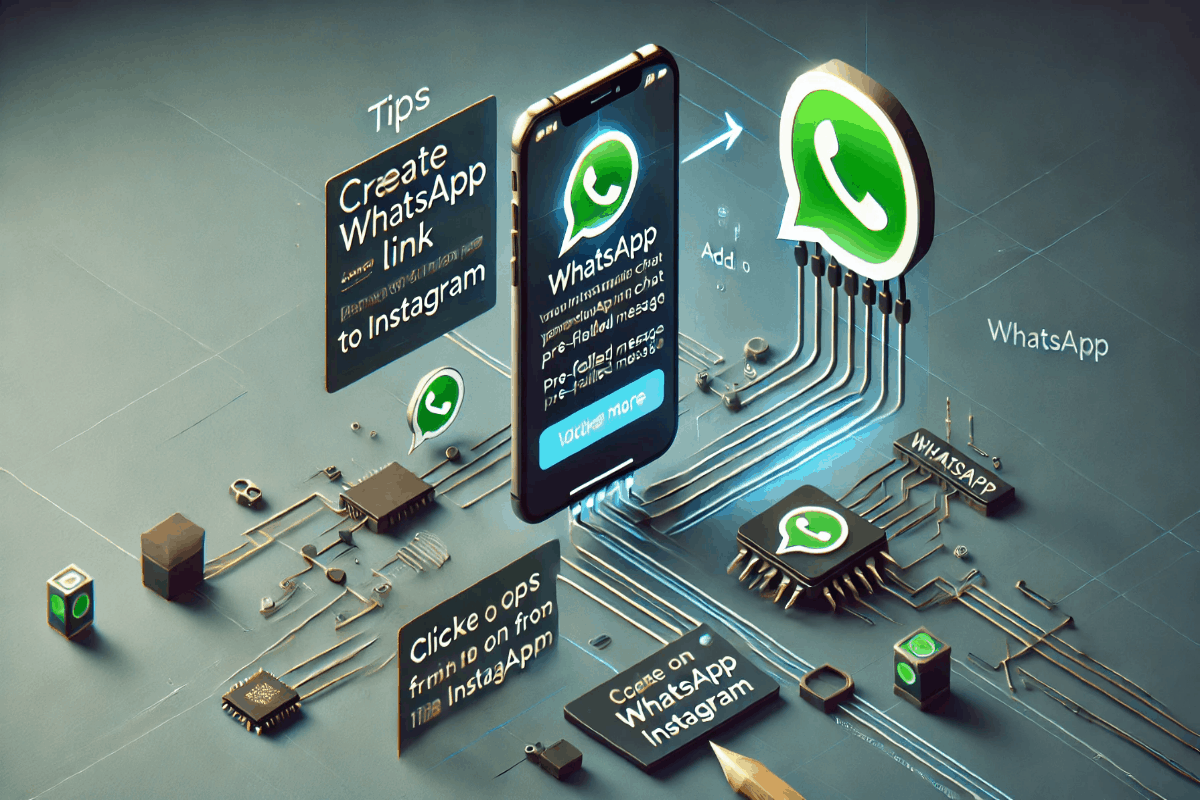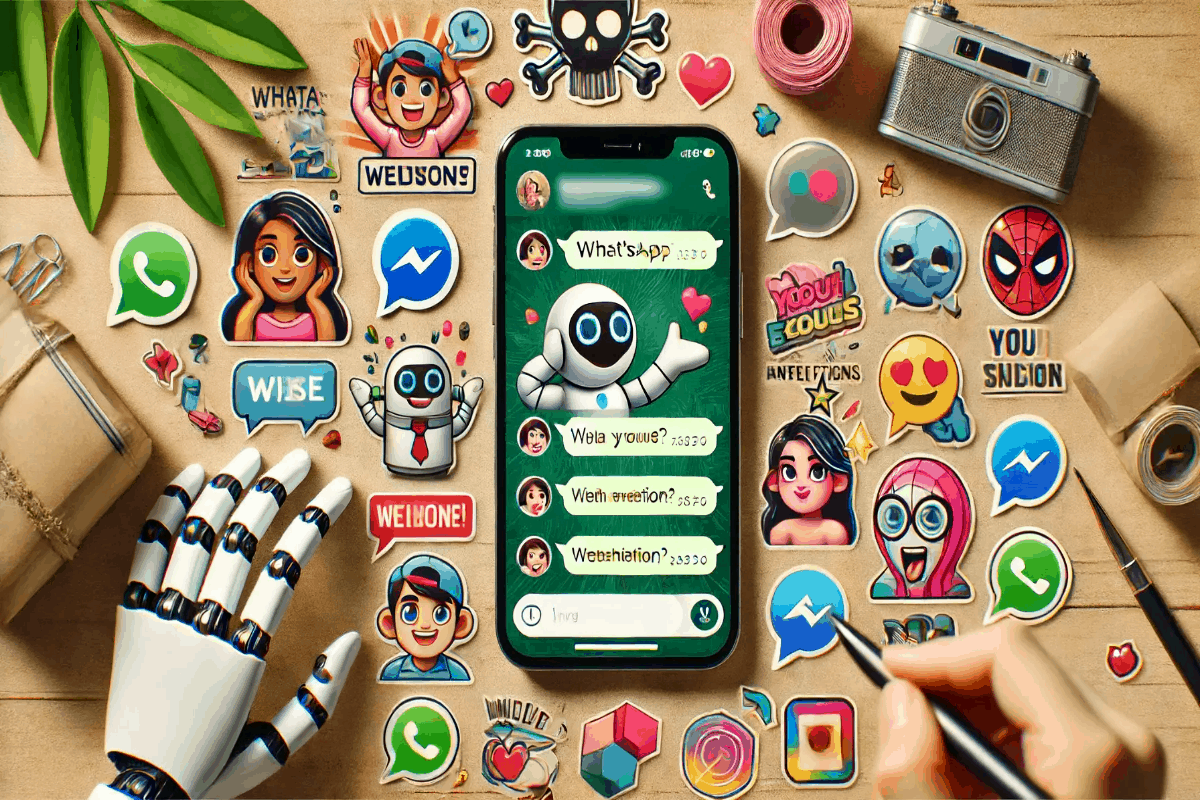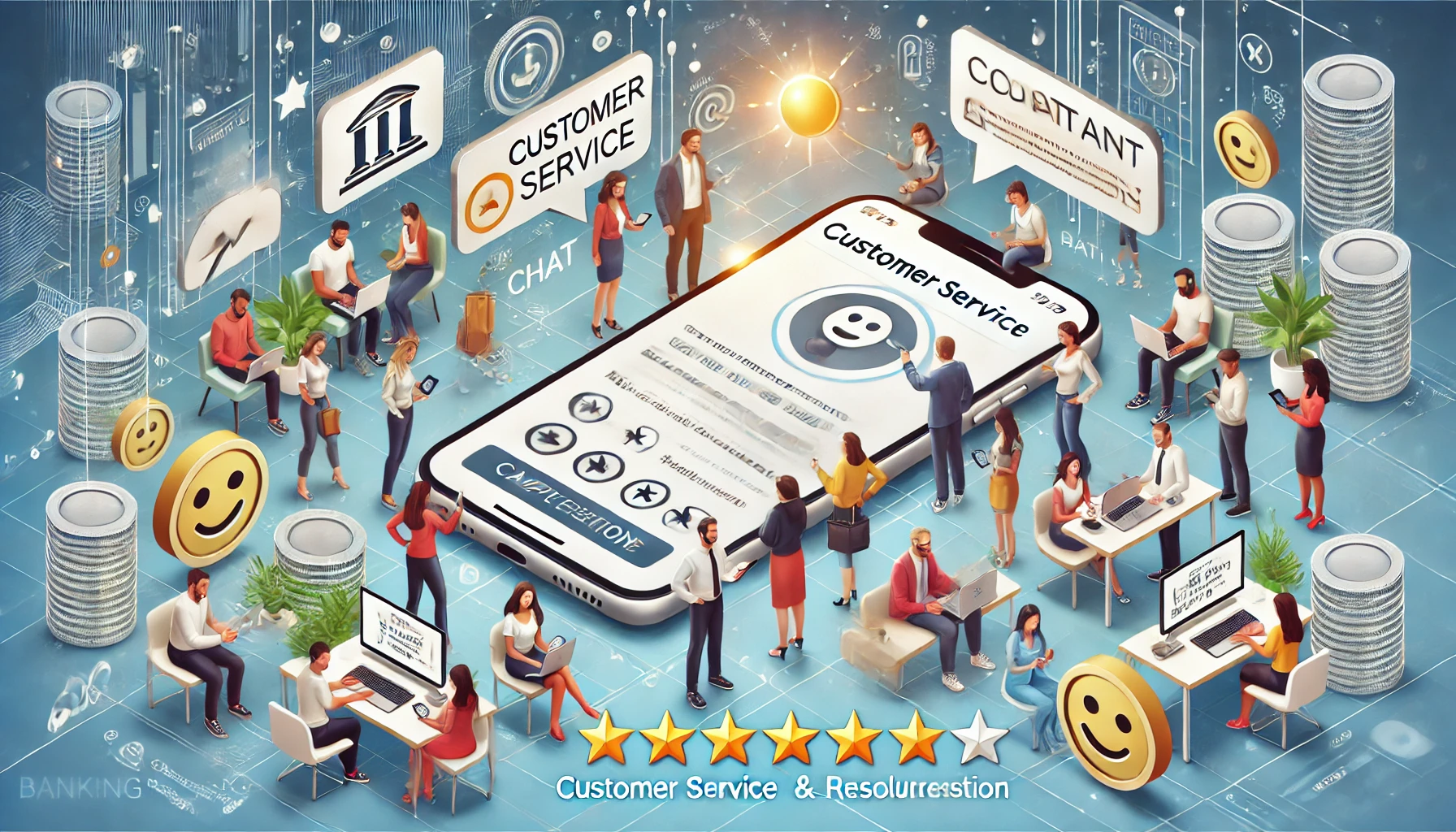Desinstalar aplicativos no Mac pode parecer uma tarefa simples, mas para garantir que não restem arquivos residuais que possam ocupar espaço desnecessário no disco, é importante saber como realizar esse processo corretamente. Neste guia, vamos abordar diferentes métodos para remover aplicativos do macOS de maneira eficaz, além de fornecer dicas para garantir que todo o conteúdo relacionado ao aplicativo seja excluído.
Métodos para Desinstalar Aplicativos no Mac

1. Desinstalação via Launchpad
O Launchpad é uma das formas mais simples de desinstalar aplicativos adquiridos através da Mac App Store.
Passos:
- Abra o Launchpad:
- Clique no ícone do Launchpad no Dock ou pressione a tecla F4 (ou o ícone de foguete) no teclado.
- Localize o Aplicativo:
- Percorra as páginas do Launchpad até encontrar o aplicativo que deseja desinstalar.
- Desinstale o Aplicativo:
- Clique e segure o ícone do aplicativo até que todos os ícones comecem a tremer.
- Um ícone de “X” aparecerá no canto superior esquerdo dos aplicativos que podem ser removidos. Clique no “X” e confirme a exclusão.
2. Desinstalação via Finder
Muitos aplicativos no Mac podem ser removidos simplesmente arrastando-os para a Lixeira.
Passos:
- Abra o Finder:
- Clique no ícone do Finder no Dock.
- Acesse a Pasta de Aplicativos:
- No menu lateral do Finder, clique em “Aplicativos”. Aqui, você verá uma lista de todos os aplicativos instalados.
- Arraste o Aplicativo para a Lixeira:
- Localize o aplicativo que deseja desinstalar. Arraste o ícone do aplicativo para a Lixeira no Dock ou clique com o botão direito e selecione “Mover para a Lixeira”.
- Esvazie a Lixeira:
- Para remover completamente o aplicativo do sistema, clique com o botão direito na Lixeira e selecione “Esvaziar Lixeira”.
3. Desinstalação Usando Aplicativos de Terceiros
Embora os métodos anteriores sejam eficazes, às vezes restam arquivos residuais, como caches, preferências e outros dados. Para garantir uma remoção completa, você pode usar aplicativos de terceiros especializados.
Aplicativos Recomendados:
- AppCleaner:
- Um dos mais populares e gratuitos. Permite arrastar o aplicativo que deseja desinstalar e remove todos os arquivos associados.
- CleanMyMac X:
- Um utilitário pago que oferece uma solução completa de limpeza para o macOS. Além de desinstalar aplicativos, ele também pode limpar arquivos inúteis, liberar espaço e otimizar o desempenho do Mac.
Passos com o AppCleaner:
- Baixe e Instale o AppCleaner:
- Acesse o site oficial do AppCleaner e faça o download.
- Abra o AppCleaner:
- Arraste o ícone do aplicativo que deseja desinstalar para a janela do AppCleaner.
- Selecione os Arquivos para Remover:
- O AppCleaner exibirá uma lista de arquivos associados ao aplicativo. Certifique-se de que todos os arquivos estejam selecionados e clique em “Remover”.
4. Usando o Terminal
Para usuários mais avançados, o Terminal pode ser usado para desinstalar aplicativos. Este método é útil especialmente para aplicativos que não aparecem na pasta de Aplicativos ou para remover serviços de sistema específicos.
Passos:
- Abra o Terminal:
- Acesse o Terminal através de “Aplicativos” > “Utilitários” > “Terminal”.
- Use o Comando ‘rm’:
- Digite o seguinte comando para remover o aplicativo:
sudo rm -rf /Applications/NomeDoAplicativo.app - Substitua “NomeDoAplicativo” pelo nome exato do aplicativo que deseja remover.
- Digite sua Senha:
- Você será solicitado a inserir a senha do administrador. Após isso, o aplicativo será removido.
Garantindo que Nenhum Arquivo Residual Permaneça
Remoção de Arquivos de Preferências e Caches
Mesmo após desinstalar um aplicativo, alguns arquivos podem permanecer no sistema, como caches e preferências. Esses arquivos são normalmente pequenos, mas com o tempo podem ocupar espaço considerável.
Passos para Remover Arquivos Residuais:
- Acesse as Pastas do Sistema:
- No Finder, clique em “Ir” na barra de menu e selecione “Ir para a pasta…”.
- Digite
~/Library/e pressione Enter.
- Verifique as Pastas de Preferências e Caches:
- Navegue pelas pastas Preferências (
Preferences) e Caches (Caches) e procure por arquivos relacionados ao aplicativo removido. Normalmente, esses arquivos começam com o nome do aplicativo ou do desenvolvedor.
- Exclua os Arquivos Residuais:
- Arraste os arquivos relacionados ao aplicativo para a Lixeira e, em seguida, esvazie a Lixeira.
Verificando Outros Locais
Alguns aplicativos também armazenam dados em outros locais. É recomendável verificar as seguintes pastas:
- ~/Library/Application Support/
- ~/Library/Containers/
- ~/Library/Logs/
Verifique manualmente cada pasta para garantir que todos os arquivos do aplicativo removido sejam excluídos.
Conclusão
Desinstalar aplicativos no Mac pode ser um processo simples, mas garantir que não restem arquivos residuais requer um pouco mais de cuidado. Usando os métodos descritos acima, você pode garantir que os aplicativos sejam removidos corretamente, liberando espaço no disco e mantendo seu sistema limpo e organizado. Se você prefere uma solução mais automatizada, considerar o uso de aplicativos de terceiros pode ser uma ótima escolha. Independentemente do método escolhido, a chave é realizar a desinstalação de forma consciente para manter seu Mac funcionando de maneira eficiente.