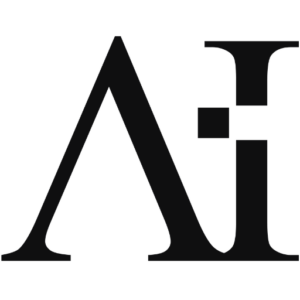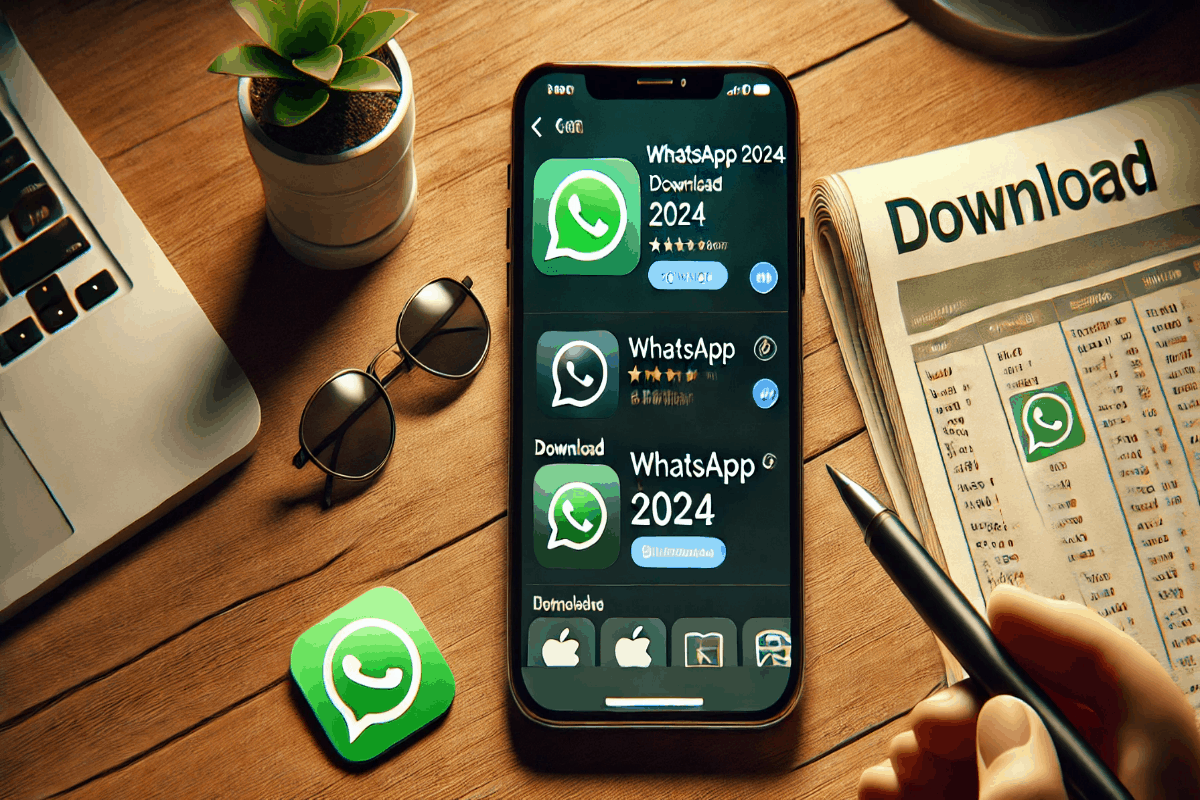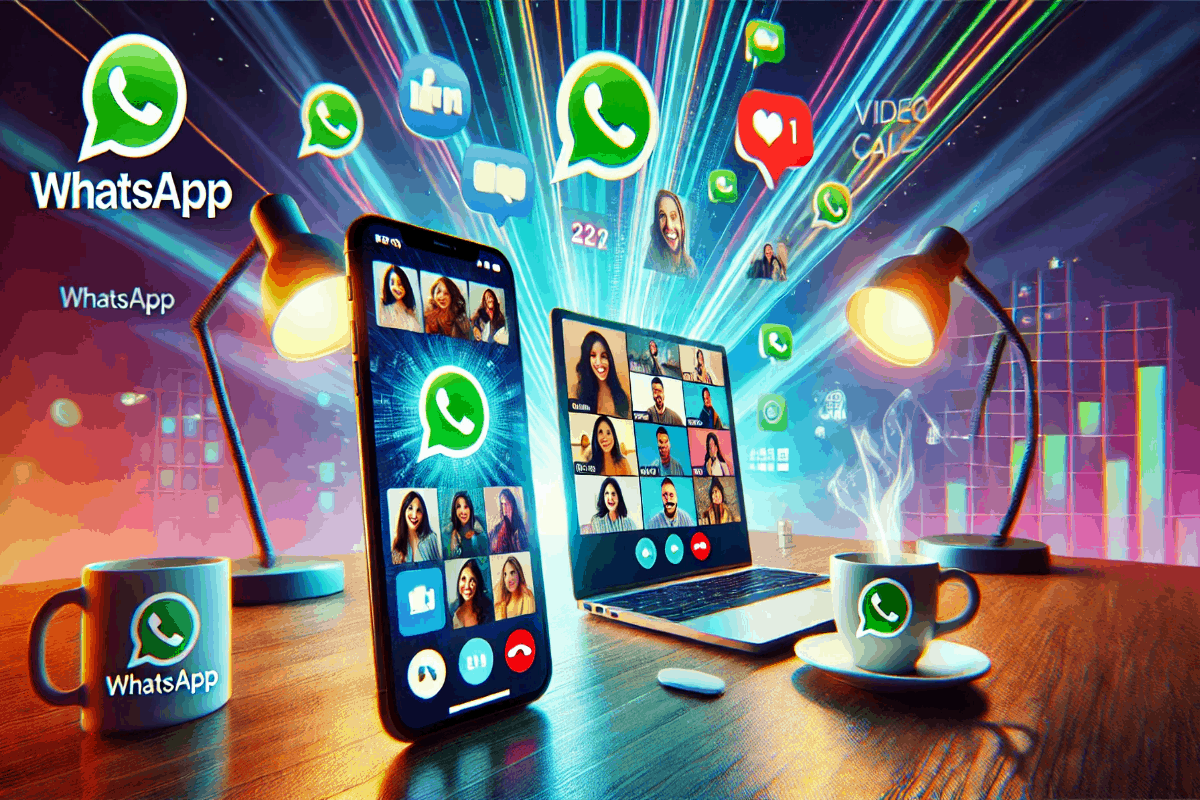O WhatsApp se consolidou como uma das ferramentas de comunicação mais populares em todo o mundo, oferecendo mensagens de texto, chamadas de voz e chamadas de vídeo. Fazer chamada de vídeo pelo WhatsApp Web no PC é uma das funcionalidades que muitas pessoas desejam usar, mas que tem algumas limitações e truques. Neste guia, vamos explorar todas as formas de fazer chamadas de vídeo pelo WhatsApp em diversos dispositivos, como PC, Macbook, iPad e até notebooks, além de discutir soluções para problemas comuns e responder perguntas específicas.
1. Como Fazer Chamada de Vídeo pelo WhatsApp Web no PC?

1.1 WhatsApp Web x WhatsApp Desktop
Primeiramente, é importante diferenciar o WhatsApp Web do WhatsApp Desktop. O WhatsApp Web é uma extensão do aplicativo para navegador, enquanto o WhatsApp Desktop é um aplicativo nativo para Windows ou macOS que você pode instalar no seu computador. A chamada de vídeo pelo WhatsApp Web tradicionalmente não é suportada, mas o WhatsApp Desktop permite esse tipo de funcionalidade.
Para fazer uma chamada de vídeo pelo WhatsApp Desktop, siga estas etapas:
- Baixe e Instale o WhatsApp Desktop: Vá até o site oficial do WhatsApp e baixe a versão do aplicativo para Windows ou macOS. Após instalado, abra o aplicativo.
- Sincronize com o Celular: Escaneie o código QR usando o aplicativo WhatsApp do seu celular, como se estivesse conectando ao WhatsApp Web.
- Inicie a Chamada de Vídeo:
- Abra uma conversa com o contato que deseja chamar.
- Clique no ícone de câmera no canto superior direito da janela da conversa.
1.2 Alternativa: Utilizando Emulador
Se você realmente deseja usar o WhatsApp Web para chamadas de vídeo, uma alternativa é instalar um emulador de Android, como o BlueStacks, no seu PC. Ao instalar o WhatsApp no emulador, você pode usá-lo como faria em um celular, incluindo chamadas de vídeo. No entanto, este método pode consumir mais recursos do seu computador e é menos prático que o WhatsApp Desktop.
2. Como Ativar a Câmera do WhatsApp no PC?
Para fazer uma chamada de vídeo pelo WhatsApp Desktop, é necessário ativar a câmera e o microfone do seu computador. Abaixo estão os passos para ativar a câmera:
2.1 Permissão para a Câmera e Microfone
- Verifique as Configurações de Privacidade: No Windows, vá até as configurações do sistema em Configurações > Privacidade > Câmera e certifique-se de que os aplicativos têm permissão para usar a câmera.
- Permita Acesso no WhatsApp Desktop: Quando você tenta iniciar uma chamada pela primeira vez, o WhatsApp solicitará permissão para acessar a câmera e o microfone. Clique em Permitir.
2.2 Resolução de Problemas
- Verifique Conexões Físicas: Certifique-se de que sua câmera e microfone estão conectados e funcionando.
- Atualize os Drivers: Verifique se os drivers da câmera e do microfone estão atualizados. Drivers desatualizados podem impedir o funcionamento adequado.
3. Como Fazer Ligação de Vídeo pelo Notebook?
Para fazer uma chamada de vídeo pelo notebook, as opções são semelhantes às disponíveis no PC:
3.1 WhatsApp Desktop
- Instale o WhatsApp Desktop: Disponível para Windows e macOS. Depois de instalado e configurado, você pode iniciar uma chamada de vídeo com qualquer contato.
- Use Câmera e Microfone do Notebook: A maioria dos notebooks modernos já vem com uma câmera embutida, o que facilita o uso. Certifique-se de que o microfone e a câmera estão ativados e funcionando corretamente.
3.2 Alternativa com Emulador
Caso não queira usar o WhatsApp Desktop, você pode baixar um emulador como BlueStacks e instalar o WhatsApp, assim como faria em um dispositivo Android.
4. Como Ativar Chamada de Vídeo no WhatsApp?
Para ativar a chamada de vídeo no WhatsApp, você precisa ter o aplicativo instalado e permitir o uso da câmera e microfone. No celular, o processo é mais simples, já que o WhatsApp está configurado para solicitar permissão na primeira vez que você inicia uma chamada. No WhatsApp Desktop, você deve garantir que deu permissão para o uso de dispositivos de áudio e vídeo.
Passo a Passo para Ativar:
- Instale o WhatsApp no Desktop ou Mobile.
- Permita o Acesso ao Microfone e Câmera.
- Clique no Ícone de Vídeo no canto superior direito da tela de conversa para iniciar a chamada.
5. Como Fazer Chamada Pelo WhatsApp Web no PC?
Como mencionado, o WhatsApp Web acessado pelo navegador não permite chamadas de vídeo. Para realizar chamadas pelo PC, a melhor opção é usar o WhatsApp Desktop. Com ele instalado, o processo é similar ao do smartphone, bastando selecionar o contato e clicar no ícone de chamada.
6. Não Consigo Fazer Chamada de Vídeo Pelo WhatsApp Web
O WhatsApp Web não oferece suporte para chamadas de vídeo diretamente através do navegador. Este é um recurso que está disponível apenas no WhatsApp Desktop ou nos aplicativos móveis. Se você está tentando fazer a chamada de vídeo pelo navegador e não está conseguindo, isto ocorre porque essa funcionalidade simplesmente não está disponível.
Para resolver isso, você pode:
- Baixar o WhatsApp Desktop e seguir os passos acima.
- Utilizar um emulador de Android como alternativa.
7. Como Fazer Chamada de Vídeo Pelo WhatsApp Web no MacBook?
O processo para realizar uma chamada de vídeo pelo WhatsApp no MacBook é semelhante ao do Windows. O MacBook possui a vantagem de uma câmera e microfone de alta qualidade já embutidos. Para isso:
- Baixe o WhatsApp Desktop para macOS no site oficial do WhatsApp.
- Instale e Conecte ao WhatsApp através do código QR.
- Inicie a Chamada de Vídeo: Selecione o contato e clique no ícone de câmera.
8. Como Fazer Chamada de Vídeo Pelo WhatsApp Web no iPad?
O WhatsApp Web pode ser acessado no navegador do iPad, mas, assim como no PC, não permite chamadas de vídeo. Infelizmente, o WhatsApp também não possui um aplicativo específico para iPads que suporte chamadas de vídeo. Se você deseja realizar chamadas de vídeo, a única maneira atualmente é usar um smartphone Android ou iPhone para acessar diretamente o aplicativo.
Uma alternativa para usuários de iPad é usar aplicativos de terceiros, como WhatsPad, mas essa não é uma solução oficial e pode não oferecer a experiência de vídeo que você espera.
9. Chamada de Vídeo no WhatsApp Web: Quantas Pessoas?
No WhatsApp Desktop, que oferece suporte a chamadas de vídeo, o limite de participantes em chamadas de vídeo é de até oito pessoas, incluindo você. Este limite pode aumentar no futuro, considerando que o WhatsApp tem investido em melhorar suas funcionalidades de chamada, especialmente após o aumento do uso durante a pandemia.
10. Download do WhatsApp para Diferentes Dispositivos
10.1 WhatsApp Download
- Android: Você pode baixar o WhatsApp pela Google Play Store.
- iOS: Disponível para download na App Store.
- Desktop (Windows e macOS): Acesse o site oficial do WhatsApp em whatsapp.com/download.
10.2 WhatsApp para Windows
Para instalar o WhatsApp no Windows, você pode:
- Visitar o site oficial do WhatsApp.
- Escolher a versão Windows.
- Após o download, siga o processo de instalação e conecte ao seu WhatsApp através do QR code.
10.3 WhatsApp Web Download
O WhatsApp Web não requer download, pois é acessado através do navegador. Basta acessar web.whatsapp.com e escanear o QR code com o aplicativo do seu celular para começar a usar. Para ter uma versão offline, use o WhatsApp Desktop, que tem funcionalidades ampliadas, incluindo chamadas de vídeo.
Considerações Finais
A chamada de vídeo pelo WhatsApp no PC pode ser feita através do WhatsApp Desktop, e não pelo WhatsApp Web tradicional no navegador. Além disso, para usar a câmera e microfone, é essencial dar as permissões adequadas. Embora o WhatsApp Web seja útil para mensagens rápidas e fácil acesso via navegador, ele não oferece suporte para chamadas de vídeo e voz. Para realizar chamadas, a melhor solução é utilizar o WhatsApp Desktop ou explorar alternativas, como o uso de emuladores de Android.
À medida que o WhatsApp continua a evoluir, novas funcionalidades e melhorias podem surgir, incluindo uma possível extensão de chamadas de vídeo diretamente no navegador. Por enquanto, utilizar o WhatsApp Desktop é a melhor maneira de aproveitar todas as funcionalidades de chamadas de vídeo no conforto do seu computador.