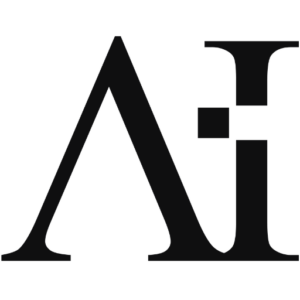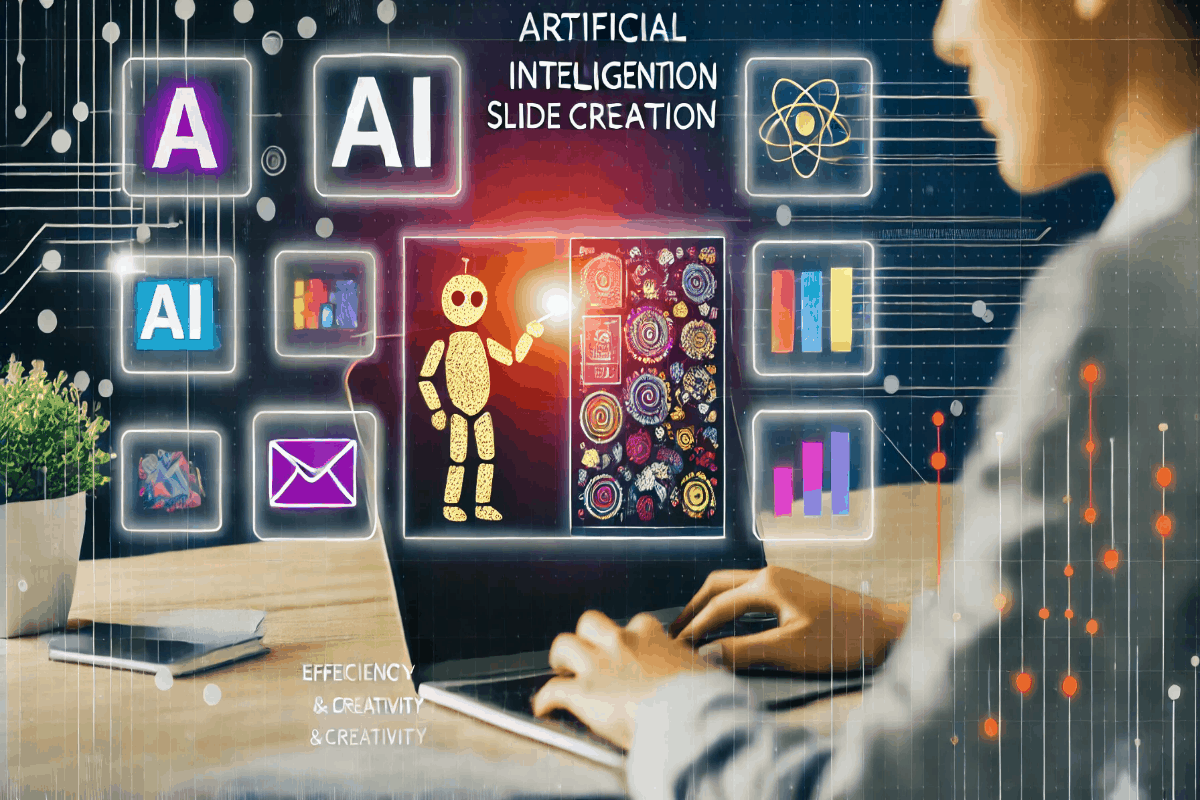Adquirir um novo PC com Windows é sempre uma experiência empolgante. Seja para uso pessoal, profissional ou para jogos, um novo computador traz a promessa de desempenho aprimorado e novas funcionalidades. No entanto, para tirar o máximo proveito do seu novo dispositivo, é importante seguir algumas etapas essenciais. Neste guia, apresentamos dicas cruciais para configurar e otimizar seu novo PC com Windows, garantindo segurança, eficiência e uma experiência de usuário aprimorada.

1. Realize as Atualizações Iniciais
Verifique e Instale Atualizações do Windows
A primeira coisa a fazer ao ligar seu novo PC é verificar se há atualizações disponíveis para o Windows. As atualizações do sistema operacional corrigem vulnerabilidades de segurança, melhoram a estabilidade e trazem novas funcionalidades.
- Acesse Configurações: Clique no ícone de engrenagem no menu Iniciar ou pressione
Win + I. - Atualização e Segurança: Selecione “Atualização e Segurança” e, em seguida, “Verificar atualizações”.
- Instale as Atualizações: Se houver atualizações disponíveis, clique em “Baixar e instalar”.
Atualize os Drivers
Drivers são programas que permitem ao sistema operacional comunicar-se com o hardware. Manter os drivers atualizados garante que seu hardware funcione corretamente e com o melhor desempenho possível.
- Gerenciador de Dispositivos: Clique com o botão direito no menu Iniciar e selecione “Gerenciador de Dispositivos”.
- Atualizar Driver: Clique com o botão direito em cada dispositivo listado e selecione “Atualizar driver”.
2. Configure a Segurança do Seu PC
Ative o Windows Defender
O Windows Defender é o antivírus integrado ao Windows e oferece uma proteção básica contra malware e outras ameaças.
- Configurações de Segurança: Vá para “Atualização e Segurança” e selecione “Segurança do Windows”.
- Proteção Contra Vírus e Ameaças: Certifique-se de que o Windows Defender esteja ativado e atualize as definições de vírus.
Habilite a Autenticação de Dois Fatores
A autenticação de dois fatores (2FA) adiciona uma camada extra de segurança às suas contas. Sempre que possível, ative 2FA em suas contas de e-mail, redes sociais e serviços online.
Crie um Ponto de Restauração
Criar um ponto de restauração permite que você volte a um estado anterior do sistema caso algo dê errado após a instalação de novos aplicativos ou drivers.
- Criar Ponto de Restauração: No menu Iniciar, digite “Criar ponto de restauração” e selecione a opção.
- Configurar Restauração do Sistema: Escolha a unidade principal (geralmente
C:), clique em “Configurar” e ative a proteção do sistema. Em seguida, clique em “Criar” para criar um ponto de restauração.
3. Personalize Seu Ambiente de Trabalho
Organize a Área de Trabalho
Uma área de trabalho organizada melhora a produtividade. Crie pastas para organizar seus arquivos e mantenha apenas os ícones necessários na área de trabalho.
Ajuste as Configurações de Tela
Ajustar a resolução e a escala da tela pode melhorar a legibilidade e o conforto visual.
- Configurações de Tela: Vá para “Configurações” > “Sistema” > “Tela”.
- Resolução e Escala: Ajuste a resolução para a recomendada e, se necessário, aumente a escala para tornar o texto e os ícones maiores.
Customize o Menu Iniciar e a Barra de Tarefas
Personalize o menu Iniciar fixando seus aplicativos mais usados para acesso rápido. Da mesma forma, personalize a barra de tarefas para incluir atalhos para programas que você usa com frequência.
4. Otimize o Desempenho do Sistema
Gerencie Programas de Inicialização
Muitos programas configuram-se para iniciar automaticamente com o Windows, o que pode desacelerar o processo de inicialização. Gerencie esses programas para melhorar o desempenho.
- Gerenciador de Tarefas: Pressione
Ctrl + Shift + Escpara abrir o Gerenciador de Tarefas. - Inicializar: Vá para a aba “Inicializar” e desative os programas que não são necessários na inicialização.
Limpe o Sistema Regularmente
Mantenha seu sistema limpo de arquivos temporários e desnecessários para melhorar o desempenho.
- Liberar Espaço em Disco: No menu Iniciar, digite “Limpeza de Disco” e selecione a unidade para limpar.
- Excluir Arquivos Temporários: Marque as caixas dos arquivos que deseja excluir e clique em “OK”.
Utilize Ferramentas de Otimização
Existem várias ferramentas de otimização que podem ajudar a manter seu PC funcionando de forma eficiente, como o CCleaner, que limpa arquivos desnecessários e corrige problemas no registro.
5. Instale Aplicativos Essenciais
Navegador de Internet
Embora o Microsoft Edge seja um navegador eficiente, você pode preferir outros navegadores como Google Chrome ou Mozilla Firefox, dependendo das suas necessidades e preferências.
Suite de Produtividade
Instale uma suite de produtividade como o Microsoft Office ou alternativas gratuitas como o LibreOffice ou o Google Workspace para gerenciar documentos, planilhas e apresentações.
Ferramentas de Comunicação
Instale aplicativos de comunicação como Microsoft Teams, Zoom ou Slack, que são essenciais para trabalho remoto e colaboração.
Aplicativos de Entretenimento
Para entretenimento, instale serviços de streaming como Netflix, Spotify ou outros aplicativos que você utilize regularmente.
6. Backup e Recuperação
Configure um Sistema de Backup
Para evitar a perda de dados, configure um sistema de backup regular. Você pode usar o OneDrive, que está integrado ao Windows, ou outros serviços de backup na nuvem.
- Configurações de Backup: Vá para “Configurações” > “Atualização e Segurança” > “Backup”.
- Adicionar uma Unidade: Conecte um disco rígido externo ou configure um serviço de nuvem para backups automáticos.
Utilize o Histórico de Arquivos
O Histórico de Arquivos salva versões antigas de seus arquivos, permitindo que você recupere versões anteriores caso necessário.
- Histórico de Arquivos: No menu Iniciar, digite “Histórico de Arquivos” e configure um drive para armazenar os backups.
7. Mantenha a Privacidade
Gerencie as Configurações de Privacidade
Ajuste as configurações de privacidade para controlar quais informações você compartilha com a Microsoft e outros aplicativos.
- Configurações de Privacidade: Vá para “Configurações” > “Privacidade”.
- Revisar Permissões: Revise e ajuste as permissões para localização, câmera, microfone e outros dados pessoais.
Utilize Navegação Privada
Para uma navegação mais segura e privada, utilize o modo de navegação privada ou anônima nos navegadores, que não salva o histórico de navegação, cookies e dados de sites.
8. Recursos Adicionais e Dicas
Utilize Atalhos de Teclado
Atalhos de teclado podem aumentar significativamente a produtividade. Alguns atalhos úteis incluem:
Win + D: Mostrar área de trabalhoAlt + Tab: Alternar entre janelas abertasCtrl + Shift + Esc: Abrir Gerenciador de Tarefas
Explore a Microsoft Store
A Microsoft Store oferece uma ampla gama de aplicativos, jogos e utilitários que podem aprimorar a funcionalidade do seu PC. Explore a loja para encontrar aplicativos úteis para o seu dia a dia.
Habilite o Cortana
Cortana é a assistente digital da Microsoft que pode ajudar a definir lembretes, procurar informações e realizar tarefas básicas através de comandos de voz. Configure e explore as funcionalidades da Cortana para otimizar sua experiência.
Conclusão
Seguindo essas dicas essenciais, você pode garantir que seu novo PC com Windows esteja seguro, otimizado e pronto para oferecer o melhor desempenho possível. Desde a realização das atualizações iniciais e a configuração de segurança até a personalização do ambiente de trabalho e a instalação de aplicativos essenciais, cada etapa contribui para uma experiência de usuário mais fluida e eficiente. Aproveite ao máximo seu novo dispositivo e mantenha-o sempre atualizado e protegido para garantir uma performance contínua e confiável.