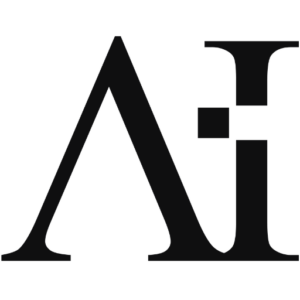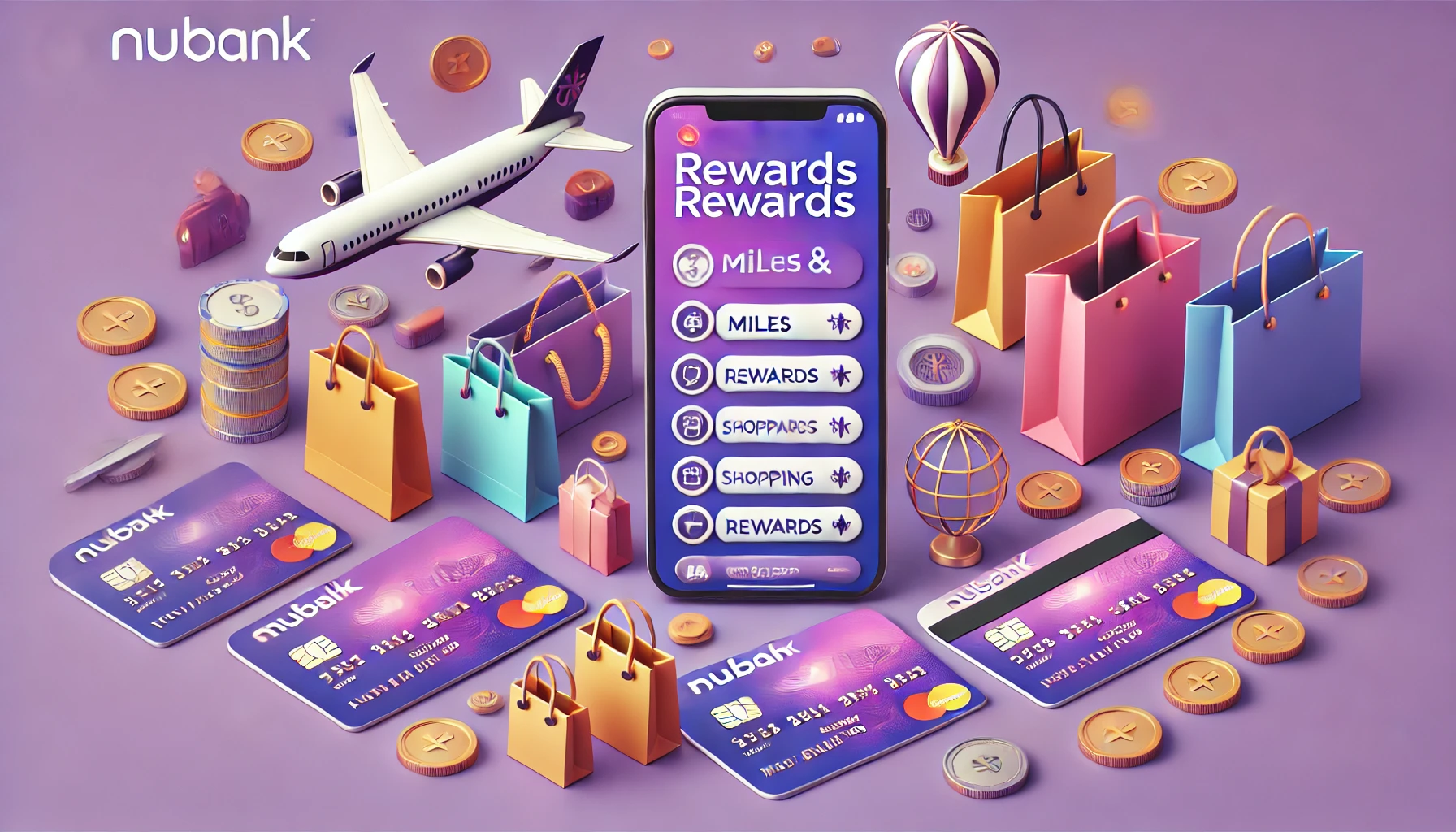O Google Maps é uma das ferramentas de navegação mais utilizadas no mundo, seja para trajetos de carro, caminhadas, transporte público ou até para otimizar rotas complexas com múltiplos pontos. Este guia vai te ensinar como tirar o máximo proveito do Google Maps, mostrando como otimizar suas rotas, personalizar as configurações para escolher caminhos mais rápidos, criar rotas com mais de 10 pontos e até mesmo ajustar o GPS para diferentes tipos de veículos, como caminhões.
Vamos abordar também como você pode utilizar funções avançadas, como o Google My Maps e como sugerir novas rotas ao Google Maps.
1. Como Otimizar uma Rota no Google Maps?
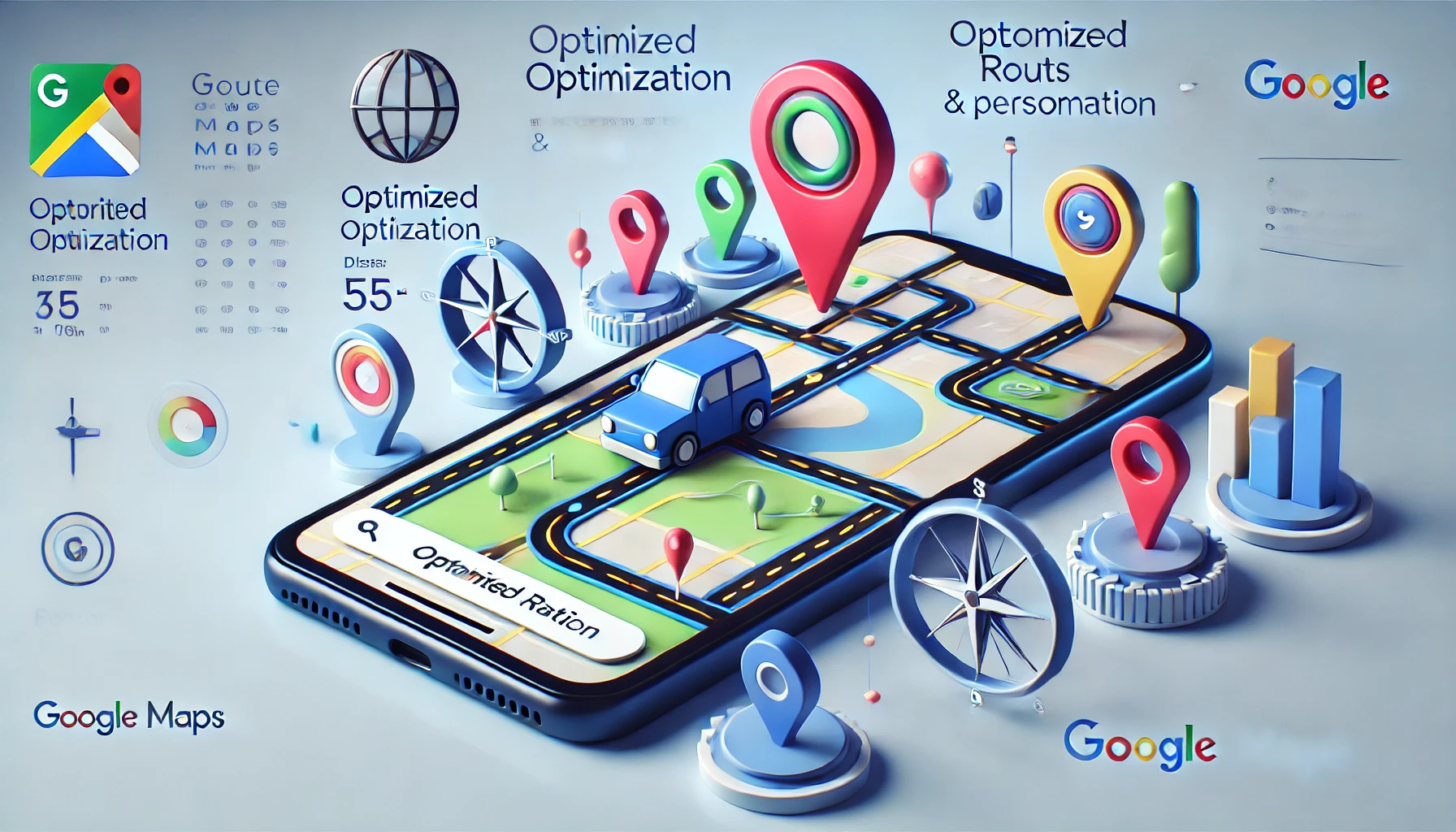
Otimizando rotas no Google Maps, você pode economizar tempo, reduzir a distância percorrida e evitar engarrafamentos. O Google Maps é projetado para fornecer a melhor rota possível automaticamente, levando em consideração fatores como o tráfego em tempo real, obras na estrada, condições meteorológicas e outros obstáculos.
Passos para otimizar sua rota:
- Defina o ponto de partida e o destino:
- Abra o Google Maps no seu dispositivo (smartphone ou desktop).
- Digite o local de partida e o destino no campo de pesquisa.
- Escolha o tipo de transporte:
- O Google Maps permite que você escolha entre opções de transporte como carro, bicicleta, caminhada ou transporte público. Cada modo de transporte pode gerar diferentes rotas otimizadas.
- Considere o tráfego em tempo real:
- O Google Maps atualiza o tráfego em tempo real, ajustando a rota conforme surgem novos dados sobre congestionamentos. Certifique-se de estar online e com o tráfego ativado no mapa.
- Use rotas alternativas:
- Ao calcular uma rota, o Google Maps frequentemente oferece opções de rotas alternativas. Elas aparecem em cinza, enquanto a rota principal é destacada em azul. Analise as rotas sugeridas para escolher a mais conveniente.
- Evite estradas com pedágios, balsas ou rodovias:
- Vá até as Configurações de Rota (clique nos três pontos ao lado do destino) e ajuste suas preferências, como evitar pedágios, balsas ou rodovias, dependendo de suas necessidades.
- Salve e compartilhe sua rota:
- Depois de otimizar a rota, você pode salvá-la clicando em “Salvar” para acessá-la facilmente mais tarde ou compartilhar com amigos e familiares usando o botão “Compartilhar”.
Dica Avançada:
Se você estiver planejando uma rota de entrega ou várias paradas em sequência, existem aplicativos de terceiros que podem ajudar a otimizar rotas complexas para entregadores, que se integram ao Google Maps. Ferramentas como o Route4Me ou Routific podem ser úteis.
2. Como Saber a Melhor Rota no Google Maps?
O Google Maps automaticamente oferece a “melhor rota” com base em diversos fatores. Mas o que constitui essa “melhor rota” depende do que você prioriza: distância mais curta, tempo mais rápido, menos tráfego ou menos pedágios.
Passos para encontrar a melhor rota:
- Verifique as rotas alternativas:
- O Google Maps sempre sugere a rota mais rápida, destacada em azul. No entanto, ele também mostra outras rotas possíveis em cinza. Toque em cada rota alternativa para visualizar tempo e distância, e decida a que melhor atende ao seu objetivo.
- Monitore o tráfego em tempo real:
- Ative o filtro de tráfego no canto superior direito do mapa para visualizar áreas congestionadas e fazer ajustes manuais à rota, se necessário.
- Escolha a hora ideal para viajar:
- Se estiver planejando uma viagem para o futuro, use a função “Partida” ou “Chegada”, que aparece ao definir uma rota. Isso permite que você veja previsões de tráfego para horários específicos e ajuste seu trajeto conforme a expectativa de trânsito.
- Use o Waze para alternativas:
- Embora o Google Maps seja excelente, seu aplicativo irmão Waze pode sugerir rotas alternativas mais curtas com base nas contribuições em tempo real dos usuários. Uma boa estratégia pode ser comparar as duas ferramentas para a melhor opção.
3. Como Criar Rotas com Mais de 10 Pontos no Google Maps?
No Google Maps tradicional, há uma limitação de 10 pontos por rota (um ponto de partida e até nove destinos intermediários). No entanto, existe uma maneira de contornar essa restrição usando o Google My Maps, uma versão personalizada do Google Maps que permite criar rotas com muito mais pontos.
Como criar rotas com mais de 10 pontos:
- Acesse o Google My Maps:
- Abra o Google My Maps em seu navegador e faça login com sua conta do Google.
- Crie um novo mapa:
- Clique em “Criar novo mapa” e comece a adicionar seus pontos de interesse.
- Adicione camadas e rotas:
- No My Maps, você pode adicionar mais de 10 pontos criando camadas. Em cada camada, você pode definir uma nova sequência de destinos, permitindo que você adicione muito mais pontos do que a limitação do Google Maps convencional.
- Exportar e usar no Google Maps:
- Depois de criar seu mapa com mais de 10 pontos, você pode exportá-lo e usá-lo no Google Maps normal no seu smartphone ou computador. Para isso, clique em “Compartilhar” e depois no ícone de Google Maps para abrir a rota no aplicativo padrão.
Essa solução é ideal para quem planeja rotas complexas, como empresas de entregas, turistas que querem visitar vários pontos turísticos ou planejadores de eventos.
4. Como Configurar o Google Maps para o Caminho Mais Rápido?
O Google Maps é configurado para encontrar automaticamente o caminho mais rápido, considerando o tráfego em tempo real e condições da estrada. No entanto, você pode ajustar algumas preferências para garantir que o caminho mais rápido seja sempre priorizado, mesmo que envolva pedágios ou rodovias.
Configurando para o caminho mais rápido:
- Defina suas preferências de rota:
- No aplicativo, depois de escolher seu destino, clique nos três pontos no canto superior direito e selecione “Opções de rota”.
- Aqui, você pode habilitar ou desabilitar a opção de evitar pedágios, balsas ou rodovias. Certifique-se de não evitar rodovias para garantir a rota mais rápida possível.
- Usar o Modo de Tráfego em Tempo Real:
- Garanta que o recurso de tráfego em tempo real esteja ativado. Você pode ativá-lo tocando no ícone de camadas no canto superior direito do mapa e habilitando Tráfego.
- Escolha o melhor horário de partida:
- Como mencionado, você pode definir horários de partida ou chegada. Para isso, ao calcular uma rota, clique em “Partida agora” e selecione o horário de partida desejado. Isso permite ajustar a rota com base nas condições esperadas de tráfego naquele momento.
5. Habilitar ou Desabilitar Roteiros do My Maps no App do Google Maps
O Google Maps permite que você visualize e utilize os roteiros criados no Google My Maps diretamente no aplicativo padrão. Isso é útil se você criou um roteiro personalizado, como mencionado na seção anterior, e deseja segui-lo no seu smartphone.
Como habilitar ou desabilitar roteiros do My Maps:
- Abra o Google Maps no smartphone.
- Toque no ícone do seu perfil no canto superior direito e selecione “Seus locais”.
- Vá até a aba “Mapas” para ver os roteiros criados no Google My Maps.
- Selecione o mapa que deseja visualizar e ele será carregado no Google Maps como um roteiro.
- Para desabilitar, basta voltar para “Seus locais” e desmarcar o mapa selecionado.
6. Como Atualizar o GPS para Caminhão no Google Maps
O Google Maps, por padrão, não possui um modo específico para caminhões. No entanto, existem soluções e ajustes que você pode fazer para melhorar a navegação para motoristas de caminhão.
Opções para navegação de caminhão:
- Aplicativos específicos para caminhões: Uma alternativa é usar aplicativos especializados em rotas para caminhões, como Sygic Truck GPS Navigation, TruckMap, ou Copilot GPS. Esses aplicativos oferecem dados personalizados para veículos pesados, como restrições de altura e peso em pontes.
- Sugerir rotas ao Google Maps: Se você notar que as rotas sugeridas não são adequadas para caminhões, pode enviar feedback ao Google Maps. Para isso, clique em “Enviar feedback” no menu principal e explique o problema, sugerindo alterações.
Conclusão
O Google Maps é uma ferramenta poderosa e versátil que pode ser adaptada para diversos usos, desde navegações simples até rotas complexas com múltiplos pontos. Ao seguir essas dicas, você poderá otimizar suas rotas, personalizar o Google Maps para encontrar os caminhos
mais rápidos e até mesmo utilizar o Google My Maps para planejar rotas avançadas.
Se você for motorista de caminhão, a melhor opção pode ser investir em aplicativos especializados, embora o Google Maps ainda seja uma ferramenta útil para navegar por estradas e cidades de forma geral.