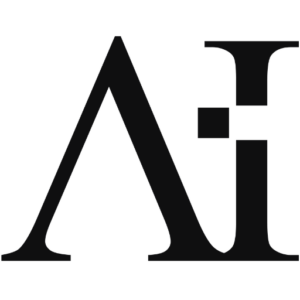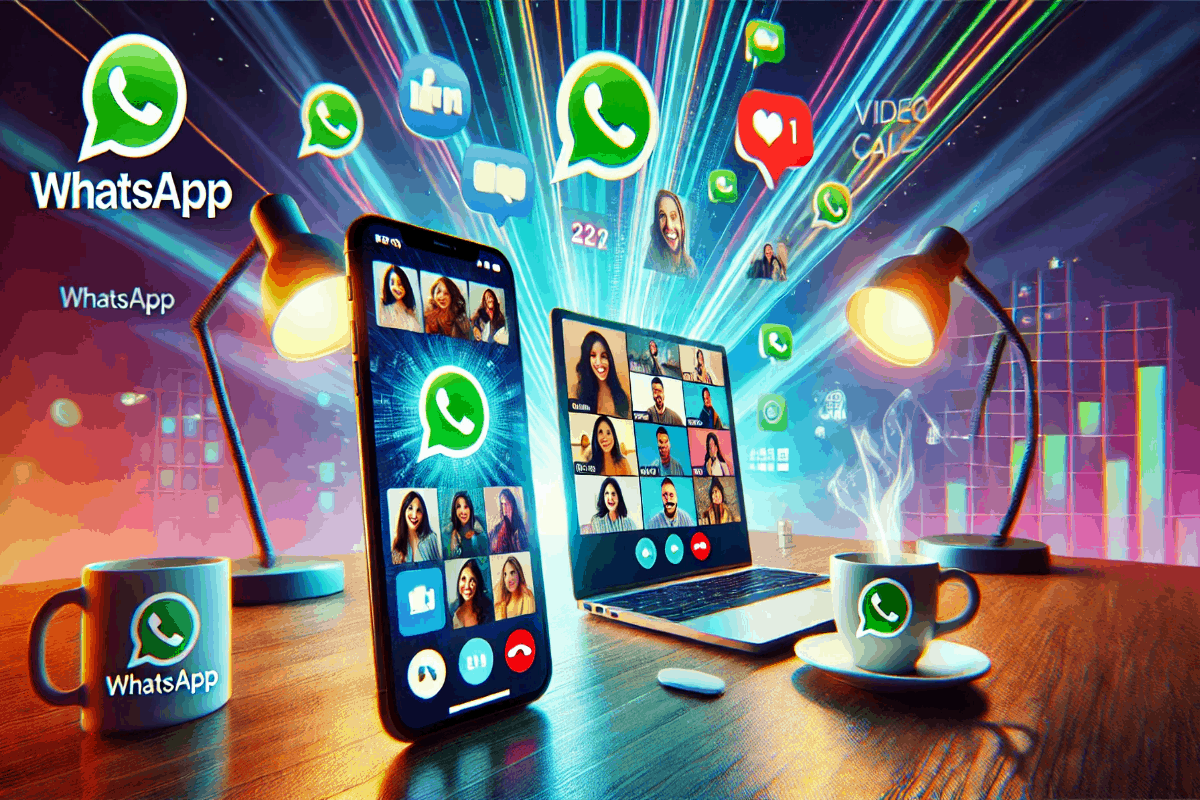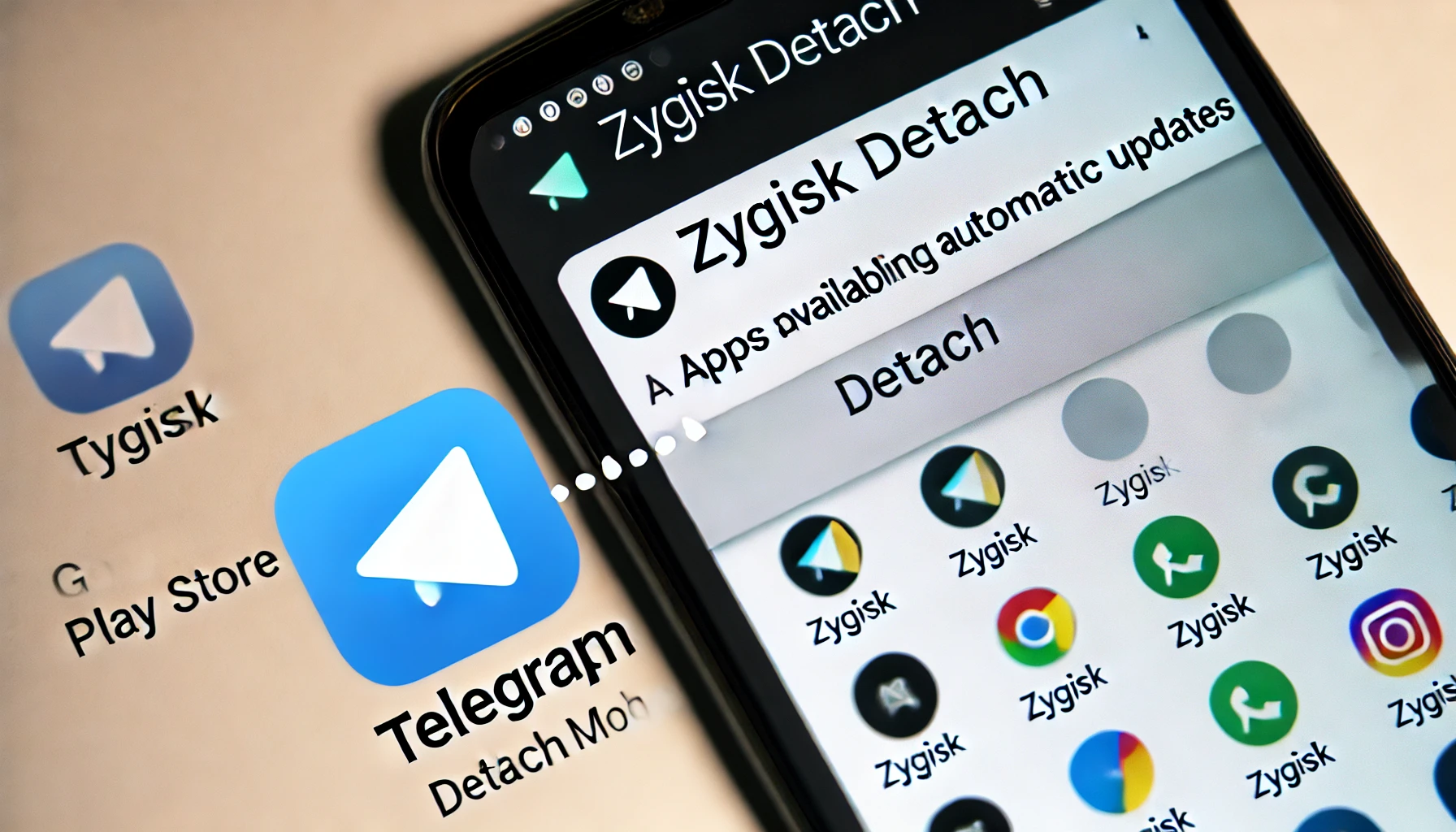Com a evolução constante das plataformas de comunicação, o WhatsApp Web se destacou ao incluir a funcionalidade de chamadas de vídeo, facilitando ainda mais a comunicação entre usuários diretamente de seus computadores. Esta atualização trouxe uma nova dimensão ao WhatsApp, tornando-o uma ferramenta ainda mais versátil e prática. Neste guia detalhado, vamos explicar como realizar uma chamada de vídeo pelo WhatsApp Web no PC utilizando o método oficial.

Pré-requisitos
Antes de iniciar, é importante garantir que você possui tudo o que é necessário para realizar chamadas de vídeo pelo WhatsApp Web:
- Versão Atualizada do WhatsApp: Certifique-se de que você está utilizando a versão mais recente do WhatsApp em seu smartphone.
- Conta WhatsApp Ativa: Você precisa de uma conta ativa no WhatsApp.
- WhatsApp Web: Acesse o WhatsApp Web em seu navegador (Google Chrome, Mozilla Firefox, Microsoft Edge, etc.).
- Câmera e Microfone Funcionando: Seu computador deve ter uma câmera e um microfone em funcionamento.
- Conexão à Internet Estável: Uma conexão de internet estável é crucial para garantir a qualidade da chamada de vídeo.
Passo a Passo para Fazer uma Chamada de Vídeo pelo WhatsApp Web
1. Acesse o WhatsApp Web
Abra seu navegador preferido e acesse o site do WhatsApp Web: WhatsApp Web. Você verá um código QR na tela.
2. Sincronize Seu Smartphone com o WhatsApp Web
No seu smartphone, abra o WhatsApp e vá até o menu (três pontos verticais no canto superior direito) e selecione “WhatsApp Web”. Use a câmera do seu telefone para escanear o código QR que aparece na tela do seu computador. Isso sincronizará seu telefone com o WhatsApp Web, permitindo que você acesse suas conversas no PC.
3. Selecione o Contato
Após a sincronização, todas as suas conversas do WhatsApp aparecerão no WhatsApp Web. Selecione o contato com quem você deseja iniciar uma chamada de vídeo.
4. Inicie a Chamada de Vídeo
No topo da janela de conversa, você verá dois ícones: um de câmera (para chamadas de vídeo) e outro de telefone (para chamadas de voz). Clique no ícone de câmera para iniciar uma chamada de vídeo.
5. Permita o Uso da Câmera e Microfone
Ao iniciar a chamada de vídeo, o navegador pode solicitar permissão para acessar a câmera e o microfone do seu computador. Certifique-se de conceder essas permissões para que a chamada funcione corretamente.
6. Conduza a Chamada de Vídeo
Uma vez que a chamada é iniciada, você pode conversar com seu contato da mesma forma que faria em uma chamada de vídeo no smartphone. Durante a chamada, você pode ajustar o volume, alternar entre câmera frontal e traseira (se disponível no seu dispositivo) e até mesmo silenciar seu microfone, se necessário.
Dicas para uma Experiência de Chamada de Vídeo Ótima
1. Verifique Sua Conexão de Internet
Uma conexão de internet rápida e estável é fundamental para garantir uma boa qualidade de vídeo e áudio. Se possível, utilize uma conexão cabeada para evitar oscilações.
2. Use um Fone de Ouvido com Microfone
Para melhorar a qualidade do áudio e evitar ecos, considere usar um fone de ouvido com microfone embutido.
3. Iluminação Adequada
Certifique-se de que o ambiente em que você está possui boa iluminação. Isso ajuda a melhorar a qualidade da imagem durante a chamada.
4. Fundo Neutro
Para evitar distrações e garantir uma aparência mais profissional, utilize um fundo neutro durante a chamada de vídeo.
5. Atualize Seus Dispositivos
Mantenha tanto o aplicativo do WhatsApp quanto o navegador do seu computador sempre atualizados para garantir o melhor desempenho e segurança.
Solução de Problemas Comuns
1. Problemas com Permissões de Câmera e Microfone
Se a câmera ou o microfone não funcionarem, verifique as configurações do navegador para garantir que o WhatsApp Web tem permissão para acessá-los. Em geral, você pode ajustar essas permissões nas configurações de privacidade do navegador.
2. Qualidade de Vídeo Ruim
Se a qualidade do vídeo estiver ruim, verifique sua conexão de internet. Tente fechar outros programas ou abas do navegador que possam estar utilizando a largura de banda.
3. Problemas de Sincronização
Se você tiver problemas para sincronizar o WhatsApp Web com seu smartphone, tente reiniciar ambos os dispositivos e repita o processo de escaneamento do código QR.
Conclusão
A capacidade de realizar chamadas de vídeo pelo WhatsApp Web no PC oferece uma maneira conveniente e eficiente de se comunicar, especialmente em ambientes de trabalho ou quando se deseja uma tela maior para conversar. Seguindo os passos acima, você pode facilmente iniciar e conduzir chamadas de vídeo diretamente do seu computador, aproveitando ao máximo essa funcionalidade moderna e prática do WhatsApp. Com essa adição, o WhatsApp continua a consolidar sua posição como uma das principais ferramentas de comunicação global, adaptando-se às necessidades dos usuários e integrando-se cada vez mais à vida cotidiana e profissional.