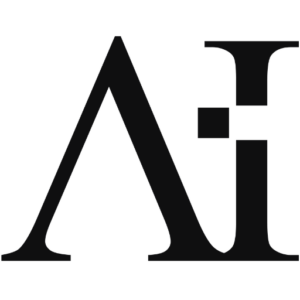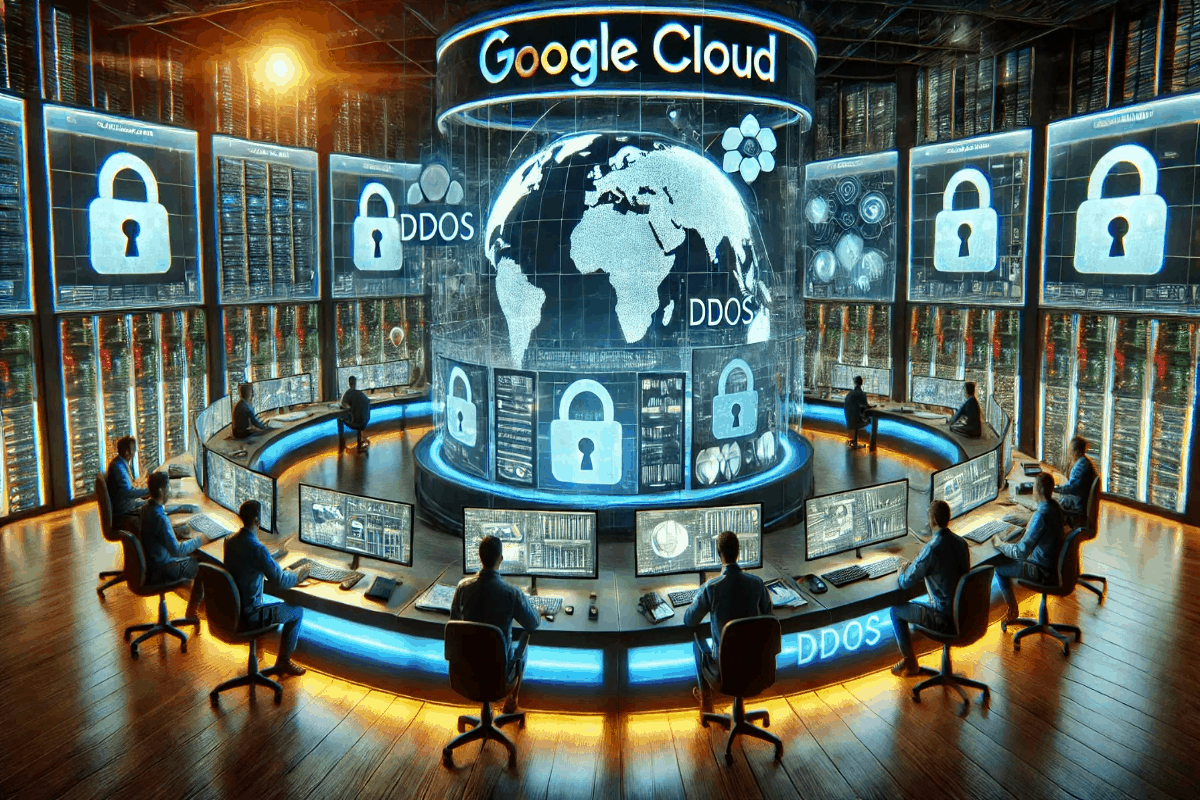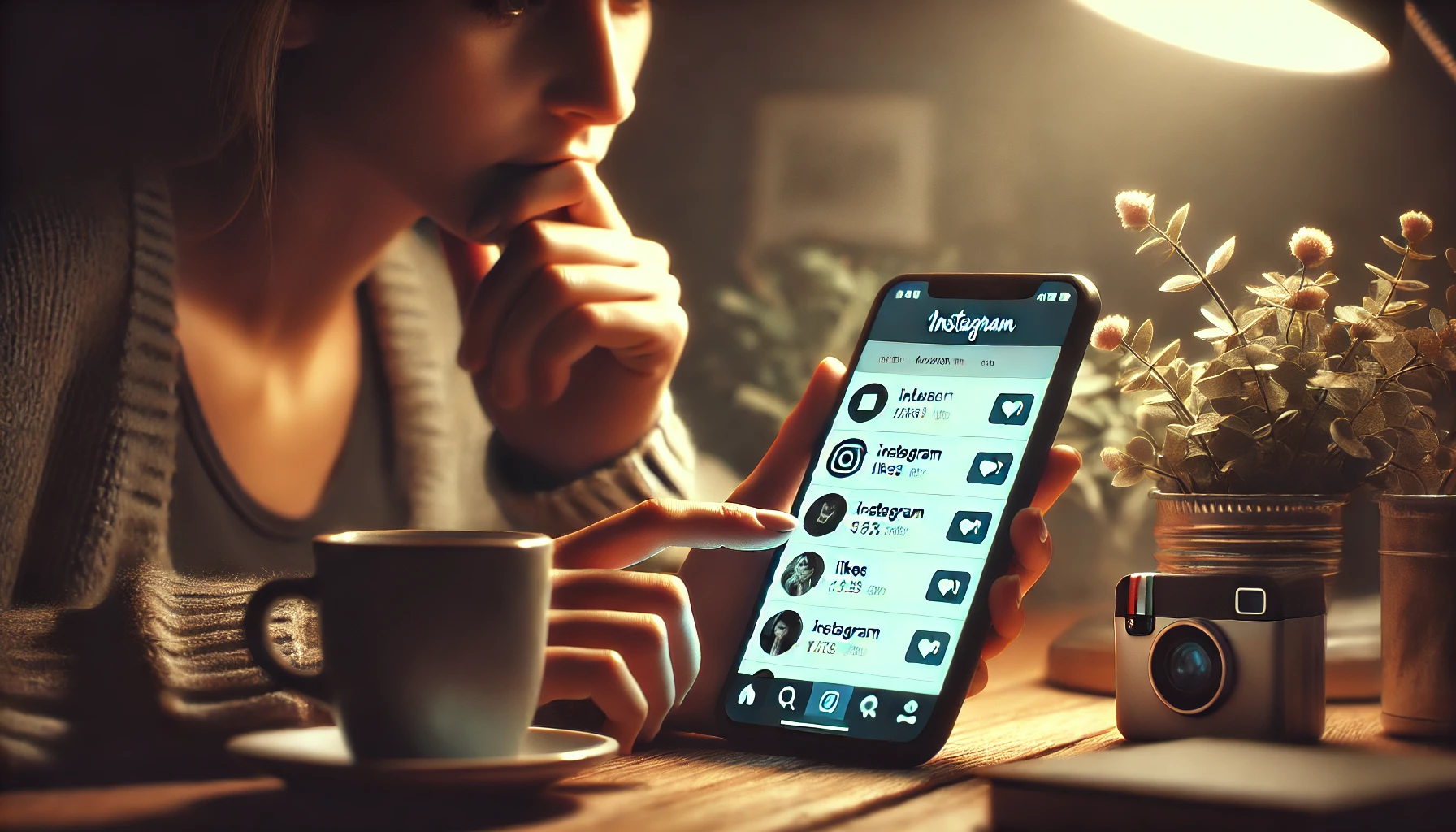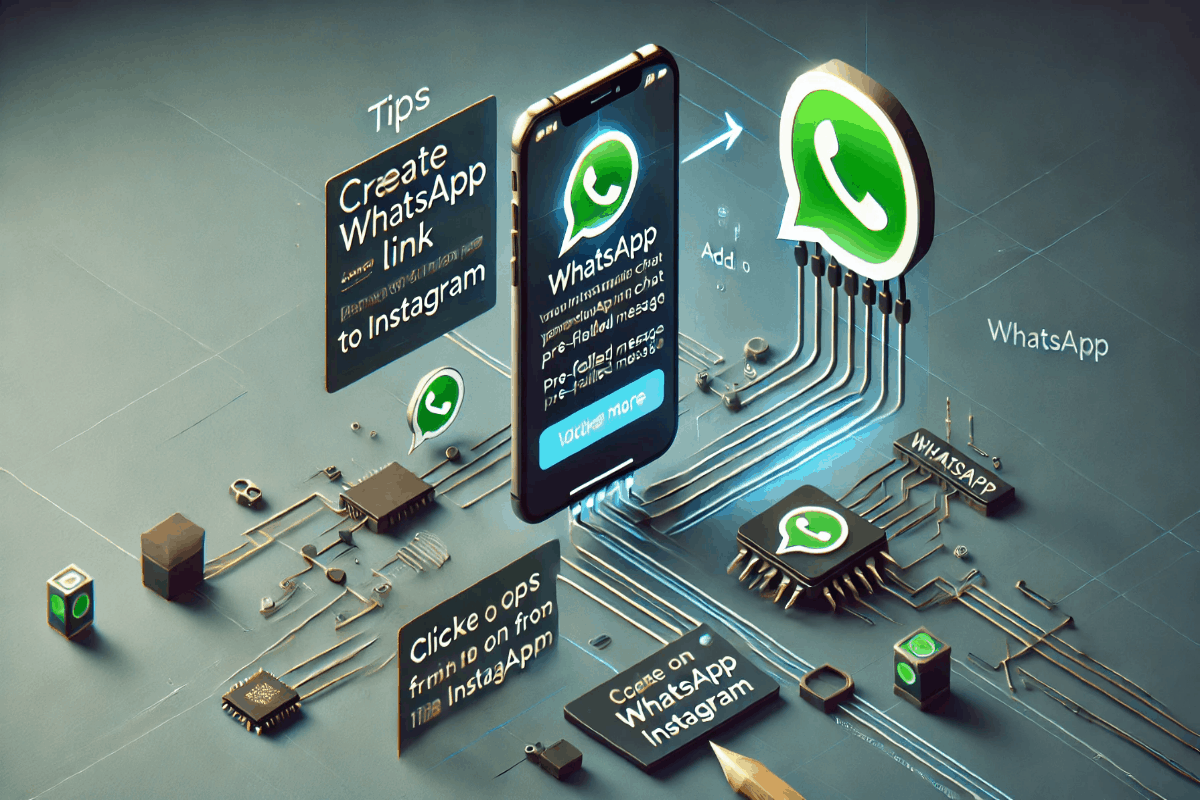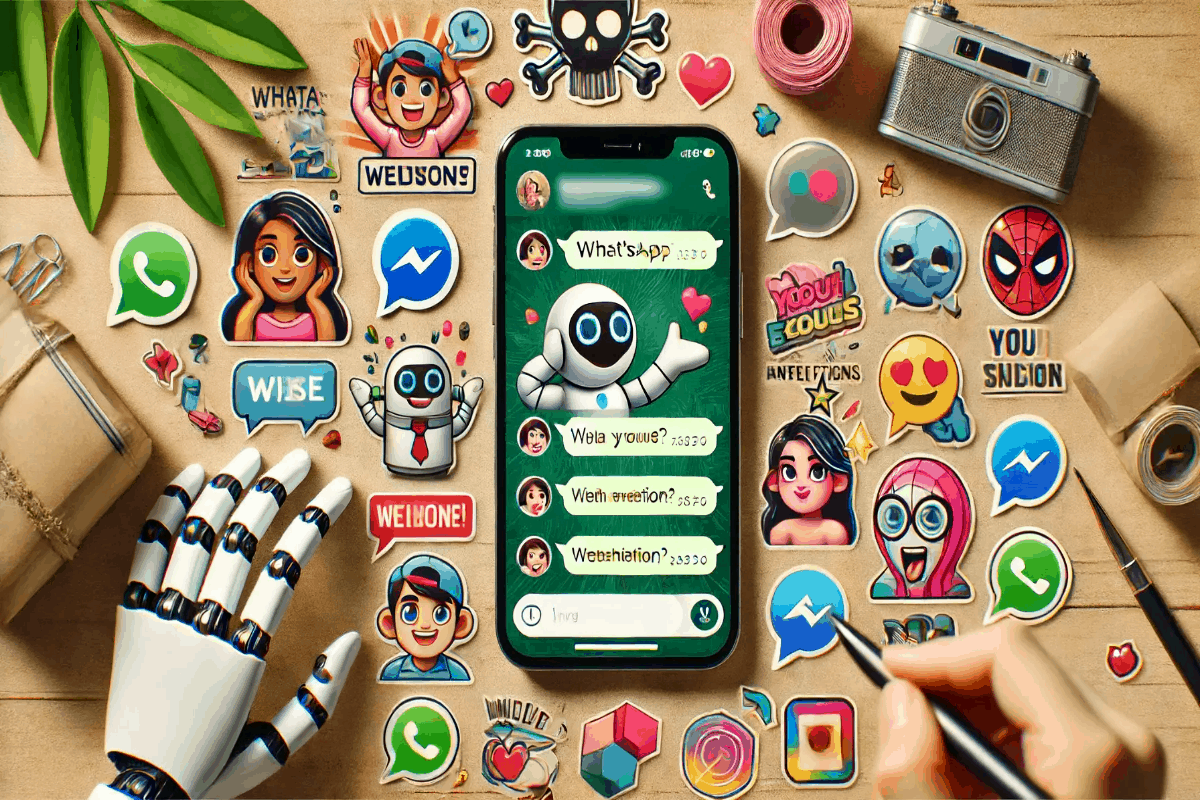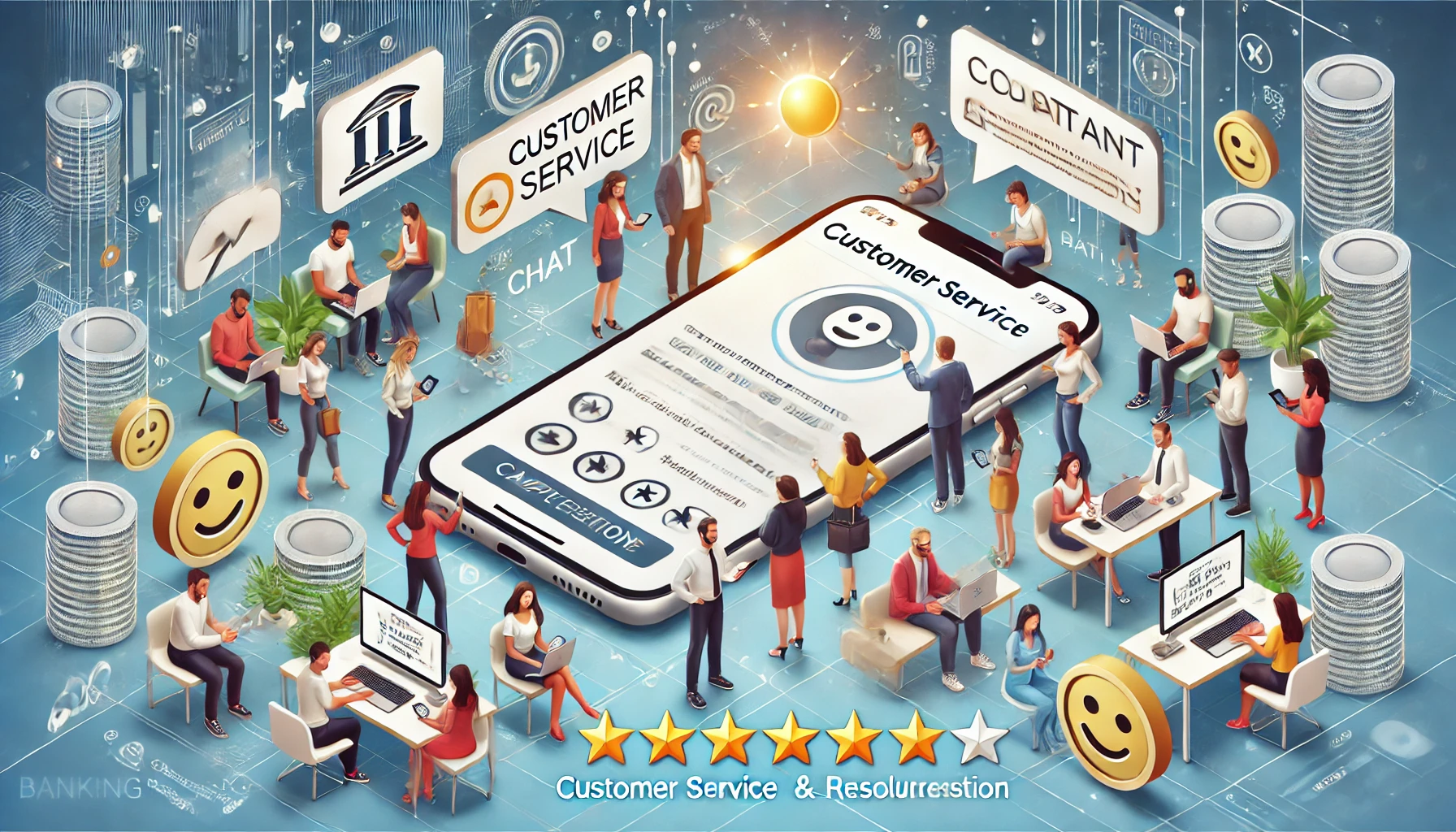Conectar seu notebook a uma rede Wi-Fi é um processo essencial e bastante simples, permitindo que você acesse a internet sem a necessidade de cabos. Seja para trabalho, estudo ou lazer, a conexão sem fio oferece conveniência e mobilidade. Neste guia, vamos detalhar os passos para conectar e configurar a Wi-Fi no seu notebook, além de dicas para resolver possíveis problemas de conexão.
Passos para Conectar a Wi-Fi no Notebook

1. Certifique-se de que a Wi-Fi Está Ativada
Antes de tentar se conectar a uma rede Wi-Fi, é importante garantir que o adaptador Wi-Fi do seu notebook esteja ativado. Em alguns notebooks, há um botão físico ou uma tecla de função (como F2, F3, etc.) que pode ativar ou desativar o Wi-Fi.
- Tecla de Função: Pressione a tecla Fn juntamente com a tecla que tem o símbolo de Wi-Fi para ativar o adaptador sem fio.
- Configurações do Sistema: Vá para Configurações > Rede e Internet > Wi-Fi e certifique-se de que a Wi-Fi está ativada.
2. Abrir Configurações de Rede
Para se conectar a uma rede Wi-Fi, você precisa acessar as configurações de rede do seu sistema operacional. Aqui estão os passos para os sistemas operacionais mais comuns:
Windows 10/11
- Clique no ícone de Wi-Fi na barra de tarefas, geralmente localizado no canto inferior direito da tela.
- Uma lista de redes Wi-Fi disponíveis aparecerá. Clique na rede à qual deseja se conectar.
macOS
- Clique no ícone de Wi-Fi na barra de menus, no canto superior direito da tela.
- Selecione a rede Wi-Fi desejada da lista de opções disponíveis.
Linux (Ubuntu)
- Clique no ícone de rede na barra de tarefas, geralmente no canto superior direito.
- Selecione a rede Wi-Fi da lista que aparece.
3. Inserir a Senha da Rede Wi-Fi
Ao selecionar a rede Wi-Fi, você será solicitado a inserir uma senha (também conhecida como chave de segurança, chave WPA/WPA2 ou senha de rede). Digite a senha corretamente e clique em Conectar.
- Nota: Se a rede Wi-Fi não tiver uma senha, você poderá se conectar imediatamente. No entanto, redes sem senha são geralmente inseguras e não são recomendadas para uso, especialmente para transações confidenciais.
4. Confirmar Conexão
Após inserir a senha, o notebook tentará se conectar à rede Wi-Fi. Se a senha estiver correta, você será conectado à internet. A partir desse ponto, o ícone de Wi-Fi na barra de tarefas deve indicar uma conexão ativa.
Configurações Avançadas de Wi-Fi
1. Configurar IP Estático
Em algumas redes, pode ser necessário configurar um endereço IP estático. Para fazer isso:
Windows
- Vá para Configurações > Rede e Internet > Status > Alterar opções do adaptador.
- Clique com o botão direito no ícone de Wi-Fi e selecione Propriedades.
- Clique em Protocolo IP Versão 4 (TCP/IPv4) e depois em Propriedades.
- Selecione Usar o seguinte endereço IP e insira as informações necessárias.
macOS
- Vá para Preferências do Sistema > Rede.
- Selecione a conexão Wi-Fi e clique em Avançado.
- Vá para a aba TCP/IP e selecione Manualmente no menu Configurar IPv4.
- Insira o endereço IP, máscara de sub-rede e gateway.
2. Configurar DNS
Para melhorar a velocidade de navegação ou solucionar problemas de acesso a sites, você pode configurar manualmente os servidores DNS.
Windows
- Siga os mesmos passos para acessar Propriedades da conexão de rede.
- Em Protocolo IP Versão 4 (TCP/IPv4), selecione Usar os seguintes endereços de servidor DNS.
- Insira os endereços de servidor DNS preferido e alternativo.
macOS
- Vá para Preferências do Sistema > Rede.
- Selecione Wi-Fi e clique em Avançado.
- Vá para a aba DNS e adicione os servidores DNS.
3. Esquecer Rede Wi-Fi
Se precisar esquecer uma rede Wi-Fi (por exemplo, se você mudou a senha do roteador), você pode fazê-lo através das configurações de rede.
Windows
- Vá para Configurações > Rede e Internet > Wi-Fi.
- Clique em Gerenciar redes conhecidas.
- Selecione a rede e clique em Esquecer.
macOS
- Vá para Preferências do Sistema > Rede.
- Selecione Wi-Fi e clique em Avançado.
- Na lista de redes, selecione a rede que deseja esquecer e clique em –.
Solução de Problemas Comuns
1. Não Consegue Conectar à Rede Wi-Fi
- Verifique a senha: Certifique-se de que a senha inserida está correta.
- Reinicie o roteador: Às vezes, reiniciar o roteador pode resolver problemas de conexão.
- Atualize os drivers de Wi-Fi: No Windows, verifique se os drivers do adaptador Wi-Fi estão atualizados.
- Desativar e reativar o adaptador Wi-Fi: Isso pode ser feito através das configurações de rede.
2. Conexão Lenta ou Intermitente
- Interferência de sinal: Outros dispositivos ou redes próximas podem interferir no sinal Wi-Fi. Tente mudar o canal do roteador.
- Distância do roteador: Tente se aproximar do roteador para uma conexão mais forte.
- Atualizar firmware do roteador: Verifique se há atualizações de firmware para o seu roteador.
3. Rede Wi-Fi Não Aparece
- Verifique se o Wi-Fi está ativado: No notebook e no roteador.
- Verifique as configurações do roteador: Certifique-se de que o SSID da rede está configurado para ser visível.
- Verifique o modo de rede: Certifique-se de que o modo de rede do roteador é compatível com o adaptador Wi-Fi do seu notebook.
Conclusão
Conectar seu notebook a uma rede Wi-Fi é um processo relativamente simples, mas pode envolver algumas etapas adicionais dependendo da configuração específica da rede e do dispositivo. Seguindo os passos e dicas acima, você deve ser capaz de se conectar e configurar sua conexão Wi-Fi com facilidade, além de solucionar problemas comuns que possam surgir. Uma conexão estável e segura é essencial para uma experiência de navegação eficiente e sem interrupções.