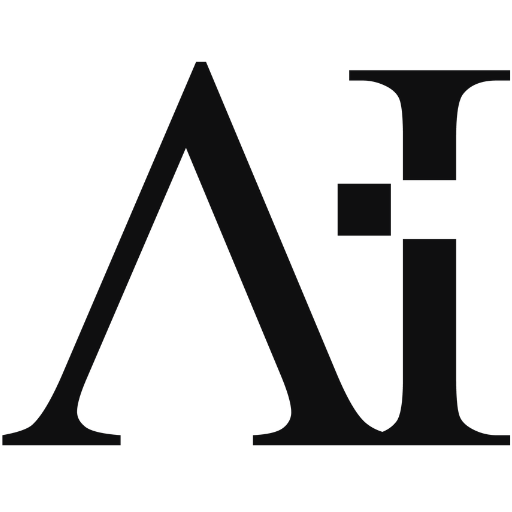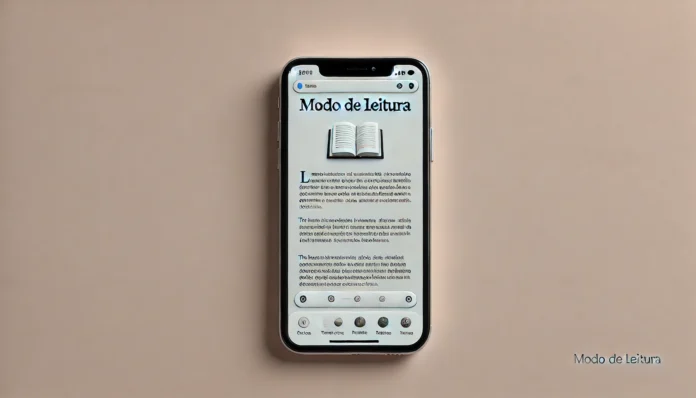O modo de leitura do Safari é uma ferramenta poderosa que aprimora a experiência de navegação no iPhone, especialmente ao acessar artigos e textos longos. Este recurso remove distrações como anúncios, banners e outros elementos de design, proporcionando uma leitura limpa e focada. Se você costuma ler notícias, blogs ou qualquer conteúdo textual online, o Modo de Leitura pode se tornar um grande aliado, garantindo uma interface mais simples e agradável.
Neste guia, vamos explorar como ativar e usar o Modo de Leitura do Safari no iPhone, além de oferecer dicas para personalizar a leitura de acordo com suas preferências.
O Que é o Modo de Leitura do Safari?
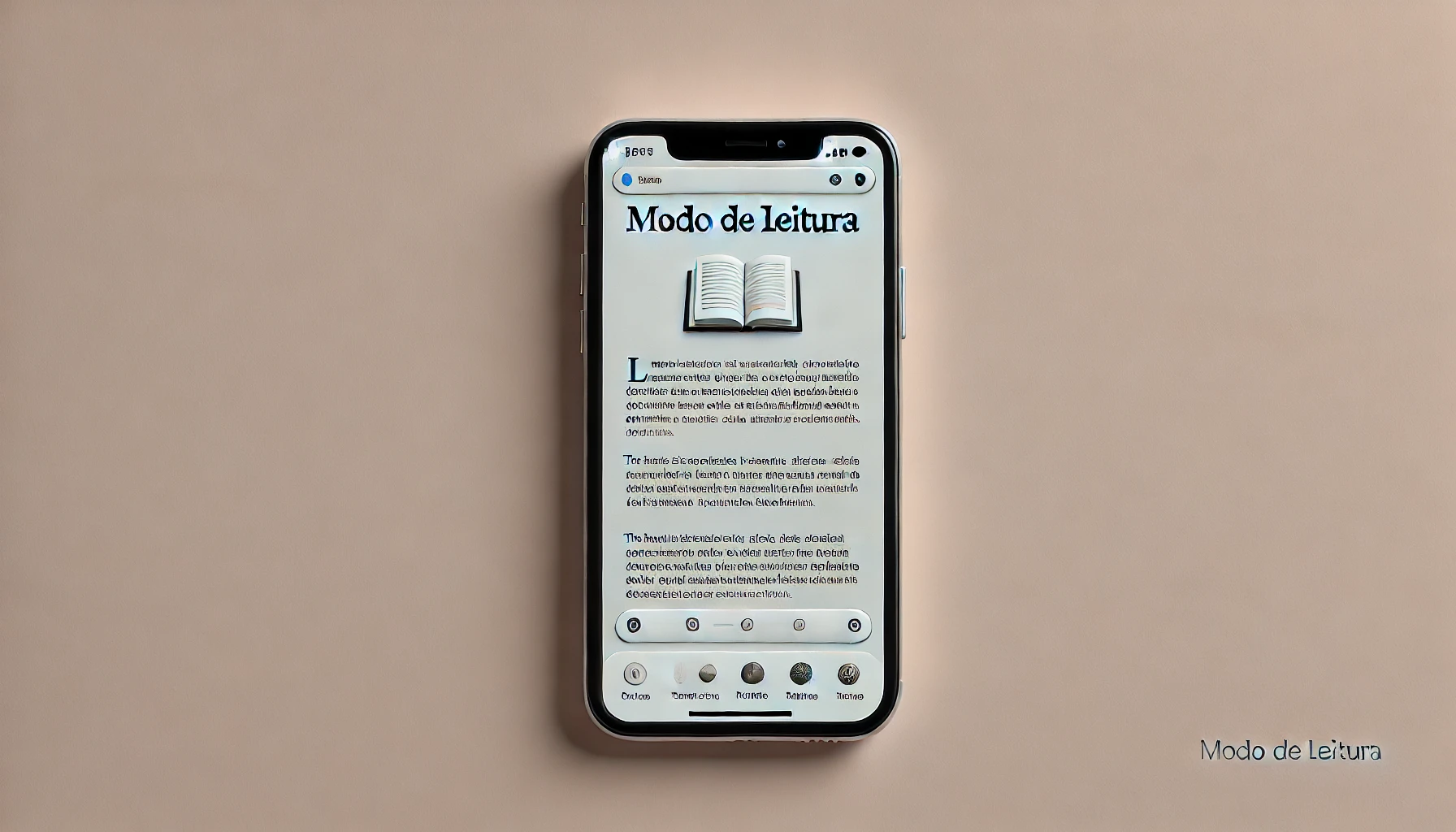
O Modo de Leitura do Safari é uma funcionalidade que transforma uma página da web em uma versão mais amigável para leitura. Ele elimina elementos de design que podem distrair ou dificultar a leitura, como anúncios, pop-ups, menus laterais, e outros conteúdos não essenciais. O texto é centralizado e apresentado em uma formatação limpa, permitindo que você se concentre no que realmente importa: o conteúdo.
Além disso, o Modo de Leitura oferece opções de personalização, como ajustar o tamanho da fonte, alterar a cor do fundo e escolher diferentes fontes, proporcionando uma experiência de leitura personalizada e confortável para seus olhos.
Como Ativar o Modo de Leitura no Safari
Ativar o Modo de Leitura no Safari é um processo simples. Siga os passos abaixo para começar a usar esse recurso no seu iPhone:
1. Acesse o Safari
Abra o aplicativo Safari no seu iPhone e navegue até a página da web que você deseja ler.
2. Identifique o Ícone de Modo de Leitura
Quando a página for carregada, procure o ícone de Modo de Leitura. Ele aparece como um pequeno símbolo de linhas de texto localizado à esquerda da barra de endereços. Este ícone só aparecerá se o Safari identificar que a página é adequada para o Modo de Leitura, geralmente em artigos ou textos longos.
3. Ative o Modo de Leitura
Toque no ícone de Modo de Leitura para ativar o recurso. A página será recarregada, e o conteúdo será formatado em uma interface limpa, sem distrações.
4. Personalize a Aparência (Opcional)
Após ativar o Modo de Leitura, você pode personalizar a aparência do texto. Toque no ícone “AA” à direita da barra de endereços para abrir as opções de personalização. A partir daqui, você pode:
- Alterar o Tamanho da Fonte: Ajuste o tamanho do texto para facilitar a leitura.
- Mudar a Fonte: Escolha entre diferentes fontes disponíveis para uma leitura mais agradável.
- Modificar o Fundo: Selecione entre diferentes cores de fundo, como branco, sépia, cinza ou preto, ideal para leitura noturna.
Vantagens de Usar o Modo de Leitura no Safari
O Modo de Leitura do Safari oferece várias vantagens que tornam a leitura online mais confortável e eficiente:
1. Leitura sem Distrações
Ao remover anúncios e outros elementos não essenciais, o Modo de Leitura permite que você se concentre totalmente no texto. Isso é especialmente útil para artigos longos, onde anúncios e banners podem quebrar sua concentração.
2. Personalização de Aparência
Cada pessoa tem preferências diferentes quando se trata de ler na tela. Com as opções de personalização, você pode ajustar o texto e o fundo para atender às suas necessidades visuais, tornando a leitura mais agradável e menos cansativa.
3. Melhor Desempenho em Conexões Lentas
Como o Modo de Leitura remove elementos pesados da página, ele pode melhorar o desempenho da navegação em conexões mais lentas, garantindo que o conteúdo seja carregado mais rapidamente.
4. Economia de Dados
Remover anúncios e outros elementos pode também resultar em menor consumo de dados móveis, o que é vantajoso se você estiver navegando fora de uma conexão Wi-Fi.
Como Desativar o Modo de Leitura
Se você quiser voltar à versão original da página da web, basta tocar novamente no ícone de Modo de Leitura. A página será recarregada com todos os elementos de design restaurados, permitindo que você navegue normalmente.
Dicas Adicionais para Usar o Modo de Leitura do Safari
1. Ativação Automática para Sites Específicos
Se você costuma acessar um site específico e prefere sempre visualizar o conteúdo no Modo de Leitura, o Safari permite que você ative essa funcionalidade automaticamente para aquele site.
Como Ativar Automaticamente:
- Abra o Safari e Acesse o Site: Navegue até o site que deseja configurar.
- Toque no Ícone “AA”: Ao lado da barra de endereços, toque no ícone “AA”.
- Selecione “Configurações do Site”: No menu que aparecer, selecione “Configurações do Site”.
- Ative o Modo de Leitura Automático: Ative a opção “Usar Modo de Leitura Automático”, que forçará o Safari a carregar o site no Modo de Leitura sempre que você o visitar.
2. Modo de Leitura em Várias Páginas
Se você estiver navegando por um artigo que está dividido em várias páginas (um recurso comum em sites de notícias), pode ser mais eficiente usar o Modo de Leitura. Ele carregará todas as páginas em uma única visualização contínua, facilitando a leitura sem precisar clicar em “Próxima página”.
3. Capturas de Tela Melhoradas
Ao tirar uma captura de tela no Modo de Leitura, você captura apenas o texto limpo e formatado, sem os elementos visuais extras. Isso é útil se você quiser guardar ou compartilhar partes específicas de um artigo sem distrações.
Conclusão
O Modo de Leitura do Safari é uma ferramenta indispensável para quem deseja uma experiência de leitura mais limpa e focada no iPhone. Ele remove as distrações, melhora a legibilidade e oferece personalizações que se adaptam às suas preferências visuais. Com apenas alguns toques, você pode transformar qualquer artigo em uma experiência de leitura confortável e agradável.
Agora que você sabe como usar e personalizar o Modo de Leitura, pode aproveitar ao máximo seus artigos e conteúdos online, sem se preocupar com anúncios intrusivos ou elementos gráficos desnecessários. A leitura digital nunca foi tão acessível e agradável!