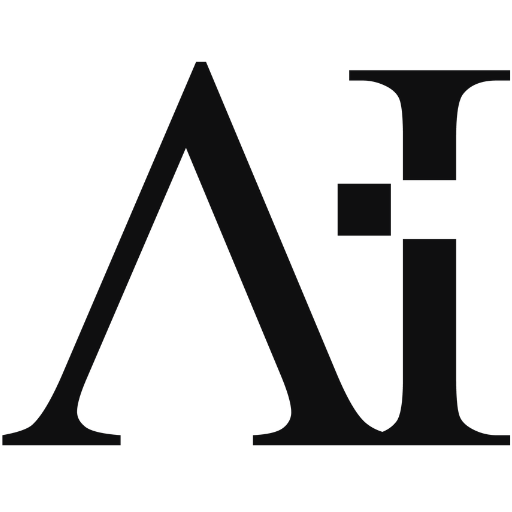Dividir a tela do PC pode parecer uma tarefa simples, mas é uma habilidade que pode transformar sua produtividade e melhorar sua experiência de uso. Seja para comparar documentos, assistir a vídeos enquanto trabalha ou simplesmente organizar múltiplas janelas de forma eficiente, dividir a tela permite que você aproveite ao máximo o espaço do monitor. Neste guia, vamos explorar as diversas maneiras de dividir a tela do seu computador, abordando diferentes sistemas operacionais e métodos que variam em complexidade e eficácia.

Por Que Dividir a Tela é Importante?
A multitarefa é uma realidade cada vez mais presente em nossas vidas digitais. Com tantas informações e ferramentas à nossa disposição, é comum precisar acessar múltiplas janelas ou programas ao mesmo tempo. Dividir a tela permite que você faça isso de forma organizada e sem perder o foco. Além disso, essa prática pode:
- Aumentar a produtividade: Ao ter tudo que você precisa à vista, você reduz o tempo gasto alternando entre janelas e programas.
- Melhorar a organização: Com múltiplas janelas abertas e bem organizadas, você consegue visualizar mais informações simultaneamente.
- Facilitar o trabalho colaborativo: Durante videoconferências, por exemplo, você pode visualizar a reunião em uma parte da tela e seus documentos de trabalho em outra.
Agora que entendemos a importância de dividir a tela, vamos explorar os diferentes métodos para realizar essa tarefa em sistemas operacionais populares, como Windows, macOS, e Linux.
Como Dividir a Tela no Windows
O Windows, o sistema operacional mais utilizado no mundo, oferece várias maneiras de dividir a tela. Abaixo estão os métodos mais comuns:
1. Usando o Snap Assist
O Snap Assist é uma ferramenta nativa do Windows que facilita a divisão da tela. Veja como utilizá-lo:
- Selecione a Janela: Clique na barra de título da janela que deseja mover.
- Arraste para o Lado: Arraste a janela até a borda esquerda ou direita da tela até que um contorno transparente apareça.
- Escolha Outra Janela: O Snap Assist automaticamente sugerirá outras janelas abertas para preencher o espaço vazio. Clique na janela desejada para completar a divisão.
2. Usando Atalhos de Teclado
Se você prefere velocidade e eficiência, os atalhos de teclado são uma excelente opção:
- Dividir à Esquerda: Pressione
Windows + Setinha para a Esquerdapara alinhar a janela à esquerda. - Dividir à Direita: Pressione
Windows + Setinha para a Direitapara alinhar a janela à direita. - Dividir em Quadrantes: Com as janelas alinhadas à esquerda ou à direita, você pode pressionar
Windows + Setinha para CimaouWindows + Setinha para Baixopara dividir ainda mais a tela, criando quadrantes.
3. Usando a Ferramenta de Multitarefa
O Windows também possui uma ferramenta de multitarefa que pode ser acessada pelo canto superior esquerdo da tela:
- Clique no Ícone de Multitarefa: Fica localizado no canto inferior direito da barra de tarefas.
- Escolha uma Janela: Selecione uma das janelas que deseja usar na tela dividida.
- Arraste e Solte: Arraste a janela para o lado desejado da tela.
4. Usando Monitores Múltiplos
Se você usa dois ou mais monitores, também pode dividir a tela entre eles. Basta arrastar as janelas para o monitor desejado e utilizar as mesmas técnicas de Snap Assist ou atalhos de teclado.
Como Dividir a Tela no macOS
Os usuários de macOS também têm à disposição várias ferramentas e funcionalidades para dividir a tela. Abaixo, exploramos as opções mais comuns:
1. Usando o Split View
O Split View é a ferramenta nativa do macOS para dividir a tela. Siga os passos abaixo:
- Clique no Botão Verde: No canto superior esquerdo de qualquer janela, mantenha o botão verde (de maximizar) pressionado.
- Escolha a Posição: Você terá a opção de mover a janela para a esquerda ou direita da tela.
- Selecione Outra Janela: Depois de soltar a primeira janela em um lado da tela, o macOS automaticamente exibirá as janelas abertas restantes para que você escolha uma para o outro lado.
2. Usando Atalhos de Teclado
Embora o macOS não tenha atalhos tão diretos quanto o Windows para dividir a tela, você pode utilizar Control + Command + F para maximizar uma janela e, em seguida, arrastá-la para um lado da tela.
3. Usando Aplicativos de Terceiros
Existem diversos aplicativos disponíveis na Mac App Store que oferecem funcionalidades adicionais para dividir a tela, como o Magnet e o Moom. Esses aplicativos oferecem mais controle e personalização sobre como as janelas são organizadas.
4. Usando o Mission Control
O Mission Control também é uma ferramenta útil para dividir a tela no macOS:
- Acesse o Mission Control: Pressione
F3ou deslize três dedos para cima no trackpad. - Arraste Janelas para o Espaço Dividido: Crie um novo espaço de tela dividida arrastando as janelas para a parte superior da tela, onde os desktops virtuais são mostrados.
Como Dividir a Tela no Linux
No Linux, especialmente em distribuições com ambientes de desktop como GNOME ou KDE, dividir a tela também é bastante intuitivo.
1. Usando o Gerenciador de Janelas
A maioria dos gerenciadores de janelas do Linux suporta o “tiling”, ou seja, a capacidade de organizar janelas lado a lado:
- Arraste a Janela: Assim como no Windows, você pode arrastar uma janela para a borda esquerda ou direita da tela para encaixá-la automaticamente.
- Atalhos de Teclado: Em muitos ambientes, como o GNOME, use
Super + Setinha para Esquerda/Direitapara mover as janelas.
2. Usando Ferramentas de Tiling
Se você prefere um controle ainda maior, pode usar ferramentas como i3, Awesome, ou bspwm, que são gerenciadores de janelas “tiling”. Eles oferecem controle completo sobre o layout das janelas e são altamente personalizáveis, mas podem exigir uma curva de aprendizado.
3. Usando o KDE Plasma
No KDE Plasma, uma das interfaces gráficas mais populares do Linux, você pode dividir a tela com facilidade:
- Ative o Compositor de Janelas: Acesse as Configurações do Sistema e vá até Comportamento da Área de Trabalho > Compositor de Janelas.
- Utilize os Atalhos de Teclado: Use
Meta + Setinha para Esquerda/Direitapara mover e encaixar janelas.
Dicas Avançadas para Dividir a Tela
Agora que você já conhece os métodos básicos para dividir a tela em diferentes sistemas operacionais, vamos explorar algumas dicas avançadas para otimizar ainda mais seu fluxo de trabalho.
1. Usando Monitores Ultra-Wide
Se você usa um monitor ultra-wide, pode tirar proveito de ferramentas específicas que ajudam a dividir a tela em três ou mais seções. Softwares como DisplayFusion e LG OnScreen Control permitem criar divisões personalizadas, o que é ideal para quem precisa de múltiplas janelas simultaneamente.
2. Configurando Workspaces Virtuais
Os workspaces virtuais, disponíveis em sistemas como Windows, macOS, e várias distribuições Linux, permitem que você organize seu trabalho em diferentes “áreas” do desktop. Combine essa funcionalidade com a divisão de tela para organizar ainda mais suas tarefas.
3. Scripts e Automatizações
Em ambientes como Linux, você pode criar scripts que automaticamente organizam as janelas em um layout predeterminado ao abrir determinados aplicativos. Isso é especialmente útil para desenvolvedores e profissionais que usam conjuntos específicos de ferramentas.
4. Usando Docking Stations
Se você trabalha com um laptop, considere investir em uma docking station para conectar múltiplos monitores. Isso não só expande seu espaço de trabalho, como também permite uma maior flexibilidade ao dividir a tela.
5. Combinando com Ferramentas de Produtividade
Integre a divisão de tela com outras ferramentas de produtividade, como gerenciadores de tarefas ou programas de anotações. Por exemplo, você pode usar um lado da tela para visualizar seu calendário enquanto organiza suas tarefas no outro.
Conclusão
Dividir a tela do seu PC é uma habilidade essencial no mundo digital atual. Com tantas opções disponíveis para diferentes sistemas operacionais, desde métodos nativos até aplicativos de terceiros, não há razão para não aproveitar essa funcionalidade. Independentemente de você ser um usuário de Windows, macOS, ou Linux, existe uma solução prática para as suas necessidades. Domine essas técnicas e observe um aumento significativo na sua eficiência e produtividade.
Lembre-se, a chave para um fluxo de trabalho eficaz é a organização, e dividir a tela é uma das maneiras mais simples e poderosas de manter tudo sob controle. Seja você um profissional que lida com múltiplos documentos ou apenas alguém que gosta de assistir vídeos enquanto trabalha, essa habilidade pode transformar a maneira como você usa o seu computador.