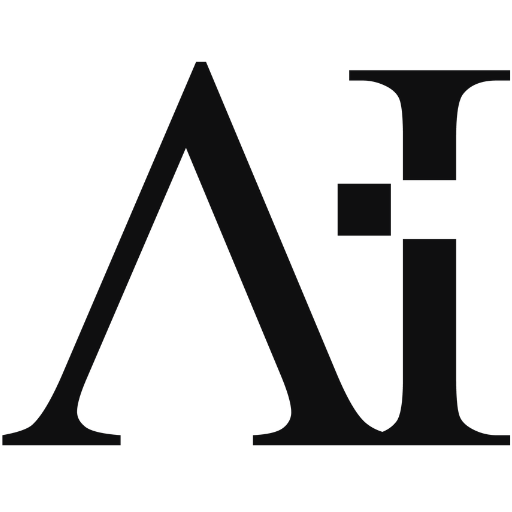Os dispositivos Apple, conhecidos pela sua interface intuitiva e eficiência, não estão imunes ao acúmulo de aplicativos que podem comprometer a performance e ocupar espaço desnecessário no seu Mac. Desinstalar um aplicativo no macOS parece simples, mas para garantir que todos os arquivos associados sejam removidos completamente, é necessário um pouco mais de atenção. Este guia vai fornecer um passo a passo detalhado sobre como desinstalar aplicativos no Mac corretamente, além de explorar ferramentas adicionais que podem ser utilizadas para garantir que nenhum resquício indesejado permaneça em seu sistema.
Por Que Desinstalar Aplicativos Corretamente é Importante?
Antes de mergulharmos nos métodos de desinstalação, é importante entender o porquê de se preocupar com a remoção completa de aplicativos:
- Desempenho do Sistema: Aplicativos e seus arquivos associados, mesmo após a remoção padrão, podem continuar ocupando espaço e, em alguns casos, consumir recursos do sistema.
- Armazenamento: Fragmentos de arquivos de aplicativos desinstalados ocupam espaço que poderia ser utilizado para outras necessidades.
- Segurança: Aplicativos parcialmente desinstalados podem deixar vulnerabilidades ou causar conflitos com outros programas.
Métodos para Desinstalar Aplicativos no Mac
1. Desinstalação Padrão via Lixeira
O método mais comum de desinstalação no macOS é simplesmente arrastar o aplicativo para a Lixeira. Este método é fácil e rápido, mas pode deixar arquivos residuais para trás.
Passo a Passo:
- Abra o Finder: Clique no ícone do Finder no Dock para abrir uma nova janela do Finder.
- Vá para a Pasta “Aplicativos”: Na barra lateral do Finder, clique em “Aplicativos” para visualizar todos os programas instalados.
- Arraste para a Lixeira: Encontre o aplicativo que deseja desinstalar, clique e arraste-o para a Lixeira no Dock.
- Esvazie a Lixeira: Clique com o botão direito na Lixeira e selecione “Esvaziar Lixeira” para remover o aplicativo completamente.
2. Desinstalação Através do Launchpad
Outra forma popular de desinstalar aplicativos é através do Launchpad, que proporciona uma interface semelhante à de iPhones e iPads.
Passo a Passo:
- Acesse o Launchpad: Clique no ícone do Launchpad no Dock ou pressione a tecla F4 no teclado.
- Localize o Aplicativo: Encontre o aplicativo que deseja remover.
- Modo de Exclusão: Clique e segure o ícone do aplicativo até que todos os ícones comecem a tremer.
- Clique no “X”: Um “X” aparecerá no canto superior esquerdo dos aplicativos baixados da App Store. Clique nesse “X” para desinstalar o aplicativo.
- Confirme a Desinstalação: O sistema solicitará uma confirmação para remover o aplicativo.
3. Desinstalação Completa com o Terminal
Para usuários mais avançados, o Terminal oferece uma maneira de desinstalar aplicativos e todos os seus arquivos relacionados, garantindo uma remoção mais completa.
Passo a Passo:
- Abra o Terminal: Vá em “Aplicativos” > “Utilitários” > “Terminal”.
- Localize o Aplicativo: Digite o comando
sudo find / -iname "NomeDoAplicativo*"para encontrar todos os arquivos associados ao aplicativo que deseja remover. - Apague os Arquivos: Use o comando
sudo rm -rf /caminho/para/o/arquivopara apagar os arquivos listados. - Verifique e Confirme: Certifique-se de que todos os arquivos foram removidos corretamente.
4. Utilizando Softwares de Terceiros para Desinstalar Aplicativos
Existem diversos aplicativos de terceiros especializados na desinstalação completa de programas no macOS. Estes softwares rastreiam e removem arquivos que normalmente passariam despercebidos.
Principais Ferramentas de Desinstalação:
- AppCleaner: Uma ferramenta leve e eficiente que localiza todos os arquivos associados ao aplicativo que deseja remover.
- CleanMyMac X: Uma solução completa que, além de desinstalar aplicativos, ajuda a limpar e otimizar seu Mac.
- AppZapper: Este aplicativo permite que você “zape” um aplicativo para a lixeira, garantindo que todos os arquivos associados sejam removidos.
Passo a Passo:
- Baixe e Instale a Ferramenta: Faça o download da ferramenta escolhida a partir do site oficial.
- Abra o Aplicativo: Inicie o software de desinstalação.
- Arraste o Aplicativo para a Interface do Software: A maioria das ferramentas permitirá que você arraste o aplicativo para dentro da interface do programa, onde ele analisará todos os arquivos associados.
- Confirme a Desinstalação: Clique em “Desinstalar” para remover o aplicativo e todos os seus arquivos residuais.
5. Remoção de Aplicativos de Sistema
Desinstalar aplicativos nativos do macOS, como o Safari ou o Mail, pode ser mais complicado e não é recomendado para usuários comuns, pois pode comprometer a estabilidade do sistema. Contudo, se você está determinado a remover um aplicativo nativo, o Terminal é sua melhor opção.
Passo a Passo:
- Desbloqueie o Sistema de Proteção: Execute
csrutil disableno modo de recuperação do macOS para desativar o SIP (System Integrity Protection). - Remova o Aplicativo: Use o comando
sudo rm -rf /Aplicativos/AplicativoNativo.app. - Reative o SIP: Após a remoção, não se esqueça de reativar o SIP usando
csrutil enable.
Garantindo a Remoção Completa: Verificando Arquivos Residuais
Mesmo após a desinstalação de um aplicativo, pode haver arquivos residuais espalhados pelo sistema. Aqui estão alguns diretórios comuns onde esses arquivos podem estar localizados:
- /Library/Application Support: Armazena arquivos de suporte do aplicativo.
- /Library/Preferences: Contém arquivos de preferências do aplicativo.
- ~/Library/Caches: Armazena caches temporários.
- /Library/LaunchAgents e /Library/LaunchDaemons: Locais onde ficam os agentes e daemons de inicialização associados ao aplicativo.
Passo a Passo:
- Verifique Cada Diretório: Use o Finder para navegar até os diretórios listados acima e verifique se há arquivos ou pastas que correspondam ao aplicativo desinstalado.
- Remova os Resíduos: Se encontrar algum arquivo relacionado ao aplicativo, mova-o para a Lixeira e esvazie-a.
Dicas Extras para Manter Seu Mac Limpo e Organizado
Manter seu Mac limpo e organizado pode prolongar sua vida útil e garantir um desempenho sempre satisfatório. Aqui estão algumas dicas adicionais:
- Revisões Regulares: Periodicamente revise seus aplicativos instalados e remova aqueles que não estão mais em uso.
- Atualizações Frequentes: Mantenha seu macOS e aplicativos atualizados para evitar problemas de compatibilidade e garantir que você tenha as últimas melhorias de segurança.
- Backups Regulares: Utilize o Time Machine ou outro serviço de backup para garantir que você tenha uma cópia de segurança dos seus dados, caso algo dê errado durante a desinstalação.
- Organize Suas Pastas: Mantenha suas pastas organizadas para facilitar a localização de arquivos e evitar duplicatas desnecessárias.
Conclusão
Desinstalar aplicativos no Mac pode parecer uma tarefa simples, mas para garantir que não restem arquivos desnecessários que possam comprometer o desempenho do sistema, é importante seguir as práticas recomendadas descritas neste guia. Desde os métodos básicos, como arrastar para a Lixeira, até abordagens mais avançadas usando o Terminal ou ferramentas especializadas, cada técnica tem seu lugar dependendo da necessidade do usuário.
Com as dicas e ferramentas apresentadas, você estará equipado para manter seu Mac funcionando de forma eficiente, garantindo que todo o espaço em disco seja utilizado da maneira mais eficaz possível. Lembre-se de que a manutenção regular do sistema é essencial para prolongar a vida útil do seu dispositivo e evitar problemas futuros.