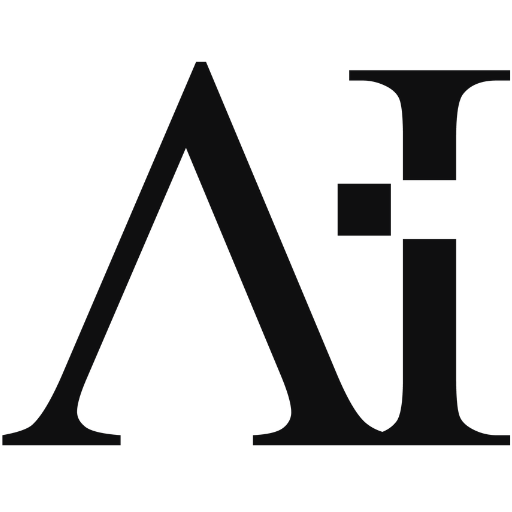Manter os drivers do seu computador atualizados é uma das práticas mais importantes para garantir o bom funcionamento do sistema, a estabilidade dos dispositivos conectados e o desempenho ideal do hardware. No entanto, para muitos usuários, atualizar e instalar drivers pode parecer uma tarefa complicada e intimidante. Este guia detalhado foi criado para simplificar o processo, fornecendo instruções claras e métodos práticos para você atualizar e instalar drivers no seu PC de forma fácil e segura.

O Que São Drivers e Por Que São Importantes?
Drivers são pequenos programas que permitem que o sistema operacional do seu computador se comunique com o hardware e dispositivos periféricos. Sem drivers, o sistema não seria capaz de reconhecer ou utilizar corretamente componentes como placas de vídeo, impressoras, adaptadores de rede, entre outros.
Importância de Manter os Drivers Atualizados
- Desempenho: Drivers atualizados garantem que o hardware funcione da melhor forma possível, corrigindo bugs, melhorando a compatibilidade e, às vezes, até mesmo oferecendo novos recursos.
- Segurança: Atualizações de drivers podem conter correções para vulnerabilidades de segurança que, se não tratadas, poderiam ser exploradas por malwares.
- Estabilidade: Drivers antigos ou incompatíveis podem causar falhas no sistema, telas azuis (BSODs) e outros problemas de estabilidade.
Métodos de Atualização e Instalação de Drivers
Existem várias formas de atualizar e instalar drivers no seu PC, desde métodos automáticos até abordagens mais manuais. Abaixo, discutimos cada uma delas em detalhes.
1. Utilizando o Windows Update
O Windows Update é o método mais fácil e seguro para atualizar drivers no seu sistema. Ele automaticamente busca, baixa e instala as versões mais recentes dos drivers que são compatíveis com o hardware do seu computador.
Passos para Atualizar Drivers Usando o Windows Update:
- Acesse as Configurações do Windows: Pressione
Win + Ipara abrir o menu de configurações. - Vá para “Atualização e Segurança”: Clique na opção “Atualização e Segurança”.
- Verifique se há atualizações: Clique em “Verificar se há atualizações”. O Windows buscará novas atualizações, incluindo atualizações de drivers.
- Instale as atualizações disponíveis: Se o Windows encontrar novas atualizações, incluindo drivers, clique em “Instalar agora”.
2. Gerenciador de Dispositivos
O Gerenciador de Dispositivos do Windows oferece uma forma mais direta de atualizar drivers, permitindo que você atualize drivers específicos de maneira manual.
Como Atualizar Drivers Pelo Gerenciador de Dispositivos:
- Abra o Gerenciador de Dispositivos: Pressione
Win + Xe selecione “Gerenciador de Dispositivos”. - Encontre o dispositivo que deseja atualizar: Na lista de dispositivos, expanda a categoria relevante (como “Adaptadores de Vídeo” ou “Controladores de Som”) e clique com o botão direito no dispositivo.
- Atualize o driver: Selecione “Atualizar driver” no menu de contexto.
- Escolha como buscar o driver:
- Busca automática: O Windows procurará automaticamente o driver mais recente.
- Busca manual: Se você já baixou o driver do site do fabricante, escolha “Procurar software de driver no computador” e selecione o arquivo.
3. Utilizando Software de Terceiros
Existem programas específicos projetados para gerenciar e atualizar drivers automaticamente. Esses softwares podem economizar tempo e esforço, especialmente se você tiver vários dispositivos para gerenciar.
Principais Ferramentas de Atualização de Drivers:
- Driver Booster: Um dos programas mais populares para atualização de drivers, que oferece uma interface amigável e um banco de dados extenso de drivers.
- Snappy Driver Installer: Uma ferramenta gratuita que permite baixar drivers em massa e funciona offline.
- DriverPack Solution: Outra opção gratuita com uma interface simples e suporte para uma ampla gama de dispositivos.
Como Usar Esses Programas:
- Baixe e instale o software: Visite o site oficial da ferramenta que você escolheu e siga as instruções para instalação.
- Execute uma verificação: Inicie o programa e permita que ele escaneie seu sistema em busca de drivers desatualizados ou ausentes.
- Atualize os drivers: Após a verificação, selecione os drivers que deseja atualizar e clique em “Atualizar” ou “Instalar”.
4. Baixando Drivers Diretamente do Site do Fabricante
Em alguns casos, especialmente para hardware de alto desempenho, como placas gráficas e motherboards, é recomendável baixar drivers diretamente do site do fabricante para garantir que você obtenha as versões mais recentes e otimizadas.
Passos para Baixar e Instalar Drivers do Site do Fabricante:
- Identifique o modelo do dispositivo: Verifique o modelo exato do hardware para garantir que você baixe o driver correto.
- Visite o site do fabricante: Acesse a seção de suporte do site do fabricante (por exemplo, NVIDIA, AMD, Intel, etc.).
- Encontre o driver correto: Use o menu de pesquisa para encontrar o driver correspondente ao seu hardware e sistema operacional.
- Baixe e instale o driver: Após o download, abra o arquivo de instalação e siga as instruções na tela.
Como Resolver Problemas Comuns de Drivers
Mesmo seguindo os passos corretos, às vezes, os problemas com drivers podem persistir. Aqui estão algumas soluções para os problemas mais comuns que você pode enfrentar ao atualizar ou instalar drivers.
Driver Não Instala ou Causa Problemas
- Verifique a compatibilidade: Certifique-se de que o driver que você está tentando instalar é compatível com o seu dispositivo e sistema operacional.
- Reinstale o driver: Se o driver não funcionar corretamente, tente desinstalá-lo através do Gerenciador de Dispositivos e reinstale a versão mais recente.
- Use a Restauração de Sistema: Se um novo driver causar problemas, você pode usar a Restauração de Sistema para reverter as alterações recentes.
O Dispositivo Não é Reconhecido
- Atualize o BIOS/UEFI: Às vezes, o problema não está no driver, mas sim no firmware do seu sistema. Verifique se há atualizações para o BIOS/UEFI.
- Teste em outra porta: Conecte o dispositivo em outra porta USB (se for um dispositivo USB) para verificar se o problema é relacionado à porta.
Conflitos de Drivers
- Desinstale drivers antigos: Antes de instalar um novo driver, certifique-se de desinstalar as versões antigas que possam causar conflitos.
- Utilize o Modo de Segurança: Reinicie o sistema no Modo de Segurança e tente desinstalar drivers problemáticos.
Dicas para Manter Seus Drivers Atualizados
Manter os drivers atualizados não precisa ser uma tarefa complexa. Aqui estão algumas dicas para facilitar esse processo:
- Agende verificações regulares: Configure verificações automáticas semanais ou mensais para garantir que seus drivers estejam sempre atualizados.
- Tenha backups dos drivers: Antes de atualizar, é uma boa prática fazer backup dos drivers atuais, para que você possa reverter a qualquer momento.
- Cuidado com fontes não confiáveis: Baixe drivers apenas de fontes confiáveis, como o site do fabricante ou softwares reconhecidos, para evitar malware e drivers corrompidos.
Conclusão
Atualizar e instalar drivers no PC não precisa ser uma tarefa intimidante. Com as ferramentas certas e seguindo as etapas adequadas, você pode garantir que seu sistema permaneça estável, seguro e funcionando no melhor desempenho possível. Seja através do Windows Update, do Gerenciador de Dispositivos, de softwares de terceiros ou baixando diretamente do site do fabricante, você agora tem o conhecimento necessário para manter seus drivers sempre atualizados de maneira eficiente.