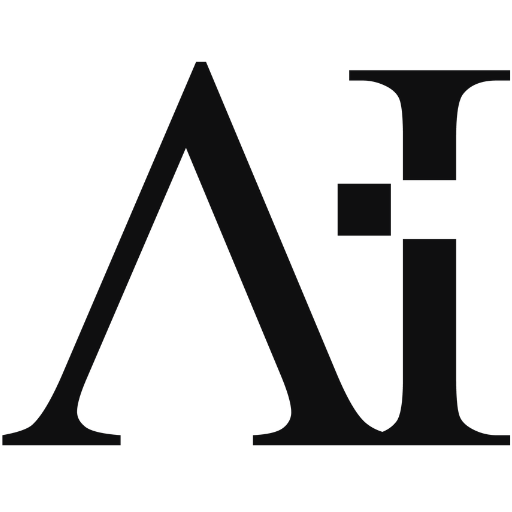Os smartphones da Samsung, especialmente a linha Galaxy, são conhecidos por sua riqueza de recursos e funcionalidades. No entanto, com tantos recursos disponíveis, é fácil que alguns deles passem despercebidos, mesmo pelos usuários mais experientes. Em alguns casos, a Samsung até parece “esconder” certas funcionalidades que podem ser extremamente úteis para melhorar a experiência do usuário. Neste artigo, vamos explorar algumas dessas funções menos conhecidas, mas muito úteis, que estão disponíveis nos dispositivos Galaxy. Aprenda como desbloquear todo o potencial do seu smartphone Samsung.

1. O Gravador de Chamadas Nativo: Registrando Conversas com Facilidade
1.1. O que é e Como Funciona
Uma das funções mais úteis, mas pouco divulgadas, dos dispositivos Samsung Galaxy é o gravador de chamadas nativo. Este recurso permite que você grave conversas telefônicas diretamente no seu dispositivo, sem a necessidade de aplicativos de terceiros. Embora a Samsung não promova ativamente essa função, ela está presente em muitos modelos, especialmente naqueles vendidos em regiões onde a legislação permite a gravação de chamadas.
1.2. Como Ativar o Gravador de Chamadas
Para ativar o gravador de chamadas, siga estas etapas:
- Abra o aplicativo de telefone no seu Galaxy.
- Toque nos três pontos verticais no canto superior direito para acessar o menu de configurações.
- Selecione “Configurações de chamada” e, em seguida, “Gravação de chamadas”.
- Ative a opção “Gravar chamadas automaticamente” para gravar todas as chamadas ou defina quais chamadas específicas deseja gravar, como chamadas de números desconhecidos ou de contatos selecionados.
Este recurso é ideal para aqueles que precisam registrar informações importantes discutidas em chamadas, como instruções detalhadas ou compromissos.
1.3. Considerações Legais
É importante lembrar que a gravação de chamadas é regulamentada por leis que variam de acordo com o país ou região. Em alguns lugares, é necessário obter o consentimento da outra parte antes de gravar a conversa. Certifique-se de estar ciente das leis locais antes de usar este recurso.
2. Personalização do Always On Display: Muito Além das Horas
2.1. Configurando o Always On Display (AOD)
O Always On Display é uma das funcionalidades mais marcantes dos dispositivos Galaxy, permitindo que informações importantes, como hora, data e notificações, sejam exibidas na tela, mesmo quando o telefone está em standby. O que muitos usuários não sabem é que o AOD é altamente personalizável, permitindo que você adicione widgets, imagens e até mesmo animações.
Para personalizar o AOD:
- Vá para “Configurações” e selecione “Tela de bloqueio”.
- Escolha “Always On Display” e selecione “Layout e estilo”.
- Aqui, você pode escolher entre diferentes estilos de relógio, adicionar widgets como previsão do tempo, calendário e música, ou até mesmo adicionar uma imagem ou GIF para tornar o AOD mais pessoal.
2.2. Ajustando a Exibição
Você também pode ajustar a forma como o AOD aparece. Ele pode ser configurado para estar sempre ativo, para aparecer apenas ao tocar na tela, ou para aparecer em horários específicos do dia. Isso ajuda a economizar bateria enquanto mantém as informações mais relevantes acessíveis.
3. Edge Panels: Acessibilidade e Produtividade na Ponta dos Dedos
3.1. O que são Edge Panels?
Os Edge Panels são uma funcionalidade poderosa que a Samsung introduziu em seus smartphones com tela curva, mas que agora está disponível na maioria dos dispositivos Galaxy. Eles permitem que você acesse aplicativos, contatos, ferramentas e muito mais, deslizando a partir da borda da tela. Isso oferece uma maneira rápida de acessar funções e informações sem precisar navegar por diferentes telas e menus.
3.2. Personalizando os Edge Panels
Para configurar e personalizar os Edge Panels:
- Acesse “Configurações” e selecione “Tela”.
- Escolha “Edge Screen” e ative “Painéis Edge”.
- Toque em “Painéis” e selecione quais painéis deseja ativar. Você pode escolher entre painéis de aplicativos, contatos, calendário, tarefas, entre outros.
Além disso, você pode reorganizar os painéis e ajustar a posição e transparência da aba Edge, garantindo que ela não interfira com seu uso normal da tela.
3.3. Expansão da Funcionalidade com Apps de Terceiros
Outra vantagem dos Edge Panels é a capacidade de expandir suas funcionalidades com aplicativos de terceiros. Existem muitos aplicativos disponíveis na Galaxy Store que adicionam novos painéis com funções adicionais, como atalhos para ferramentas de edição de imagens, controle de música, e até mesmo monitoramento de saúde.
4. Samsung DeX: Transformando Seu Smartphone em um Computador
4.1. O que é o Samsung DeX?
O Samsung DeX é uma funcionalidade inovadora que transforma seu dispositivo Galaxy em um ambiente de trabalho semelhante ao de um computador. Com ele, você pode conectar seu telefone a um monitor, teclado e mouse, e usá-lo como um PC. Essa função é perfeita para aqueles que precisam de um ambiente de trabalho mais robusto enquanto estão em movimento, sem a necessidade de carregar um laptop.
4.2. Como Configurar e Usar o DeX
Para usar o Samsung DeX:
- Conecte seu dispositivo Galaxy a um monitor ou TV usando um cabo HDMI, adaptador USB-C ou diretamente sem fio, se suportado.
- Ative o DeX a partir do painel de notificações do telefone ou quando solicitado ao conectar ao monitor.
- Conecte um teclado e mouse Bluetooth ou use a tela do próprio dispositivo como um touchpad para navegação.
Uma vez conectado, você pode acessar seus aplicativos em uma interface de desktop, arrastar e soltar arquivos, abrir várias janelas simultaneamente, e até mesmo editar documentos e planilhas com maior facilidade.
4.3. Aplicativos Otimizados para DeX
Embora muitos aplicativos funcionem bem no DeX, alguns são otimizados para aproveitar ao máximo a tela maior e os controles de teclado e mouse. Aplicativos como Microsoft Office, Adobe Photoshop Lightroom e até mesmo o navegador Samsung Internet oferecem uma experiência aprimorada quando usados no DeX.
5. Funções de Segurança Ocultas: Protegendo Seus Dados de Forma Inteligente
5.1. Pasta Segura: Um Cofre para Suas Informações Privadas
A Pasta Segura é uma das funções de segurança mais poderosas nos dispositivos Galaxy. Ela permite que você crie um ambiente protegido dentro do seu telefone, onde pode armazenar aplicativos, arquivos, fotos e documentos que precisam de uma camada extra de proteção. Tudo na Pasta Segura é criptografado e pode ser acessado apenas com autenticação biométrica ou senha.
Para configurar a Pasta Segura:
- Vá para “Configurações” e selecione “Biometria e segurança”.
- Escolha “Pasta Segura” e siga as instruções para configurá-la.
- Uma vez configurada, você pode adicionar aplicativos e arquivos diretamente para a Pasta Segura ou mover conteúdos existentes para dentro dela.
5.2. Bloqueio de Aplicativos e Proteção de Dados
Além da Pasta Segura, os dispositivos Galaxy oferecem a capacidade de bloquear aplicativos individuais, garantindo que apenas você possa acessá-los. Isso é feito através do Samsung Pass, que permite que você use autenticação biométrica para acessar aplicativos bloqueados.
Para configurar:
- Abra o Samsung Pass em Configurações > Biometria e segurança > Samsung Pass.
- Adicione os aplicativos que deseja proteger e configure a autenticação preferida.
Esta função é ideal para proteger informações sensíveis em aplicativos financeiros, de mensagens ou de saúde.
6. Bixby Routines: Automação Inteligente para o Seu Dia a Dia
6.1. O que são as Bixby Routines?
As Bixby Routines são uma ferramenta de automação que permite configurar ações automáticas com base em suas atividades diárias. Por exemplo, você pode configurar uma rotina que coloca o telefone no modo silencioso assim que você chegar ao trabalho, ou que liga o Wi-Fi automaticamente ao chegar em casa.
6.2. Como Configurar as Bixby Routines
Para configurar:
- Vá para “Configurações” e selecione “Recursos avançados”.
- Escolha “Bixby Routines” e toque em “Adicionar rotina”.
- Defina um gatilho, como hora do dia, localização ou status de conexão, e depois escolha as ações que deseja que o telefone execute automaticamente.
As Bixby Routines são altamente personalizáveis e podem combinar várias condições e ações, tornando-as uma ferramenta poderosa para automatizar tarefas repetitivas.
6.3. Exemplos de Routines Úteis
- Rotina de Sono: Ative o modo “Não Perturbe”, diminua o brilho da tela e desative as notificações automaticamente em um horário definido.
- Rotina de Carro: Ative o Bluetooth, abra o aplicativo de