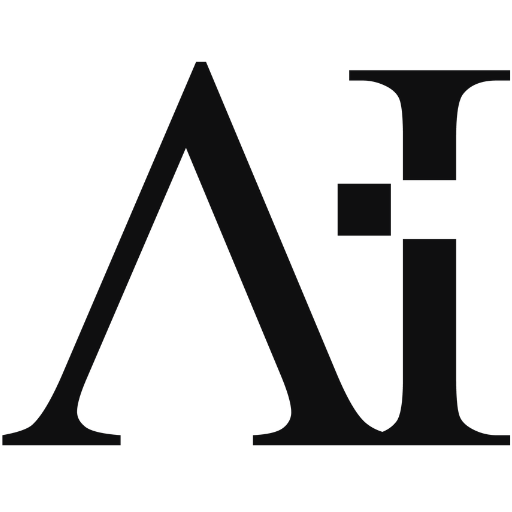A acumulação de arquivos temporários no seu computador pode consumir espaço valioso no disco e diminuir o desempenho do sistema. Embora o Windows inclua ferramentas para limpeza automática, aprender a excluir esses arquivos manualmente pode ajudar a manter o seu sistema operacional funcionando de maneira eficiente. Este guia detalhado explicará como remover arquivos temporários do Windows manualmente.
O Que São Arquivos Temporários?
Arquivos temporários são criados pelo sistema operacional e pelos aplicativos instalados no seu computador durante o funcionamento normal. Eles são usados para armazenar dados temporários e para realizar várias tarefas. Exemplos incluem arquivos de atualização, caches de aplicativos e dados de instalação temporária. Geralmente, esses arquivos são removidos automaticamente, mas podem se acumular e precisar de limpeza manual.
Por Que Excluir Arquivos Temporários?
Benefícios da Remoção
- Liberação de Espaço: Arquivos temporários podem ocupar uma quantidade significativa de espaço no disco rígido. Ao excluí-los, você libera espaço para outros arquivos importantes.
- Melhoria do Desempenho: A presença de muitos arquivos temporários pode afetar a velocidade e o desempenho do sistema. A limpeza regular ajuda a manter o sistema funcionando de maneira eficiente.
- Segurança: Alguns arquivos temporários podem conter informações sensíveis. Removê-los regularmente ajuda a proteger sua privacidade.
Métodos para Excluir Arquivos Temporários
Utilizando a Ferramenta de Limpeza de Disco do Windows
- Acesse a Ferramenta de Limpeza de Disco:
- Pressione as teclas
Windows + Spara abrir a barra de pesquisa. - Digite “Limpeza de Disco” e selecione a ferramenta nos resultados.
- Selecione a Unidade:
- Escolha a unidade onde o Windows está instalado (geralmente C:) e clique em “OK”.
- Selecione os Arquivos para Remover:
- A ferramenta analisará a unidade e apresentará uma lista de arquivos que podem ser excluídos.
- Marque as caixas ao lado dos tipos de arquivos que deseja remover, incluindo “Arquivos Temporários”.
- Clique em “OK” e depois em “Excluir Arquivos”.
Excluindo Arquivos Temporários Manualmente
Pasta de Arquivos Temporários do Usuário
- Abra a Pasta Temporária:
- Pressione
Windows + Rpara abrir a caixa de diálogo “Executar”. - Digite
%temp%e pressioneEnter.
- Selecione e Exclua os Arquivos:
- A pasta temporária do usuário será aberta.
- Selecione todos os arquivos e pastas (Ctrl + A) e pressione
Delete.
Pasta Temporária do Sistema
- Acesse a Pasta Temporária do Sistema:
- Pressione
Windows + Rpara abrir a caixa de diálogo “Executar”. - Digite
tempe pressioneEnter.
- Permissão de Administrador:
- Pode ser necessário fornecer permissão de administrador para acessar a pasta.
- Selecione e Exclua os Arquivos:
- Selecione todos os arquivos e pastas (Ctrl + A) e pressione
Delete.
Utilizando Configurações do Windows
- Acesse as Configurações:
- Pressione
Windows + Ipara abrir as Configurações do Windows.
- Sistema > Armazenamento:
- Clique em “Sistema” e depois em “Armazenamento”.
- Armazenamento Temporário:
- Selecione “Arquivos Temporários” e marque os itens que deseja remover.
- Clique em “Remover Arquivos”.
Dicas Adicionais
Automação da Limpeza
- Sensor de Armazenamento: O Windows 10 e 11 possuem a funcionalidade “Sensor de Armazenamento” que pode ser configurada para remover arquivos temporários automaticamente.
- Ferramentas de Terceiros: Existem várias ferramentas de terceiros, como CCleaner, que oferecem funcionalidades avançadas para a limpeza de arquivos temporários e manutenção do sistema.
Frequência de Limpeza
- Rotina Regular: Considere limpar os arquivos temporários pelo menos uma vez por mês.
- Após Atualizações e Instalações: Realize uma limpeza após grandes atualizações do sistema ou instalação/desinstalação de software para garantir que não restem arquivos temporários desnecessários.
Conclusão
Manter seu computador limpo de arquivos temporários não só libera espaço valioso no disco, mas também melhora o desempenho geral do sistema. Embora o Windows forneça ferramentas para essa tarefa, a limpeza manual permite um controle mais preciso. Seguindo os passos detalhados acima, você pode garantir que seu computador permaneça rápido e eficiente. Lembre-se de fazer a limpeza regularmente e considerar o uso de ferramentas automatizadas para facilitar o processo.