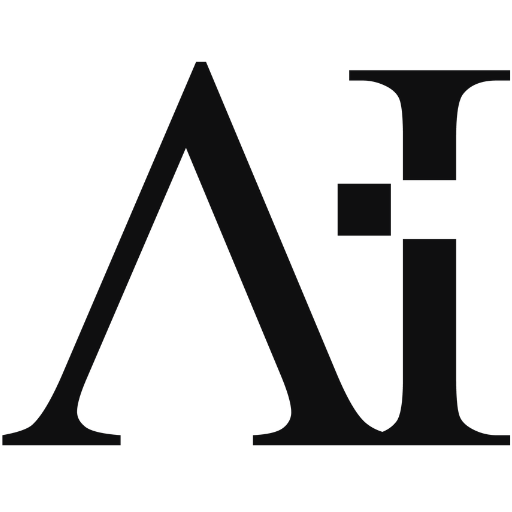Manter os drivers do seu computador atualizados é uma tarefa essencial para garantir que o sistema funcione de maneira eficiente e que você aproveite ao máximo o desempenho do hardware. Drivers são programas que permitem que o sistema operacional (Windows, Linux, etc.) se comunique com o hardware do seu computador, como a placa de vídeo, impressora, placa de rede, entre outros. Um driver desatualizado ou incorreto pode causar problemas de desempenho, erros e até mesmo falhas no sistema.
Neste guia completo, vamos abordar, de forma prática e detalhada, como atualizar e instalar drivers no seu PC, explicando desde os métodos mais simples e automatizados até as abordagens manuais para usuários mais experientes.
Por Que é Importante Manter os Drivers Atualizados?
Antes de mergulharmos nas instruções, é crucial entender por que você deve se preocupar com a atualização de drivers:
- Melhor Desempenho: Drivers atualizados podem corrigir bugs e melhorar o desempenho do hardware.
- Compatibilidade: Atualizações garantem que o hardware seja compatível com novas versões do sistema operacional e outros softwares.
- Segurança: Drivers desatualizados podem ser explorados por hackers; portanto, manter tudo atualizado ajuda a proteger seu sistema.
- Novas Funcionalidades: Alguns drivers vêm com novas funcionalidades ou suporte a tecnologias mais recentes.
1. Identificando os Drivers que Precisam de Atualização
1.1. Gerenciador de Dispositivos do Windows
O Gerenciador de Dispositivos é a ferramenta interna do Windows para gerenciar drivers. Siga os passos abaixo para verificar quais drivers precisam de atualização:
- Acesse o Gerenciador de Dispositivos:
- Pressione
Windows + Xe selecione “Gerenciador de Dispositivos”. - Ou digite “Gerenciador de Dispositivos” na barra de pesquisa do Windows.
- Pressione
- Verifique se há problemas com drivers:
- No Gerenciador de Dispositivos, procure por ícones amarelos de exclamação (!), que indicam problemas com o driver.
- Clique com o botão direito no dispositivo com problema e selecione “Propriedades”.
- Na aba “Driver”, você verá as opções para “Atualizar Driver” ou “Reverter Driver” (caso tenha atualizado recentemente e o driver esteja causando problemas).
1.2. Usando Software de Diagnóstico de Sistema
Ferramentas como Speccy, CPU-Z ou HWiNFO podem fornecer detalhes sobre o hardware do seu PC e ajudar a identificar drivers desatualizados ou faltantes.
2. Atualizando Drivers de Forma Automática
2.1. Usando o Windows Update
O Windows Update não apenas atualiza o sistema operacional, mas também pode fornecer atualizações de drivers:
- Acesse o Windows Update:
- Vá para
Configurações>Atualização e Segurança>Windows Update. - Clique em “Verificar se há atualizações”.
- Vá para
- Instale as atualizações disponíveis:
- Se o Windows encontrar novos drivers, eles serão incluídos na lista de atualizações disponíveis. Basta clicar em “Baixar e instalar”.
2.2. Utilizando Ferramentas de Atualização de Drivers
Existem várias ferramentas de terceiros que podem escanear seu sistema e instalar automaticamente os drivers mais recentes:
- Driver Booster: Uma das ferramentas mais populares para atualizar drivers. Simples de usar e bastante eficaz.
- Snappy Driver Installer: Um programa portátil que oferece atualização de drivers offline.
- DriverPack Solution: Uma solução robusta que oferece uma ampla base de dados de drivers.
Como Usar o Driver Booster
- Baixe e instale o Driver Booster:
- Acesse o site oficial e faça o download do instalador.
- Execute o software:
- Abra o Driver Booster e clique em “Escanear”. O programa verificará todos os drivers desatualizados.
- Atualize os drivers:
- Após o escaneamento, o Driver Booster exibirá uma lista de drivers que precisam de atualização. Clique em “Atualizar agora” para iniciar o processo.
3. Atualizando Drivers Manualmente
3.1. Baixando Drivers do Site do Fabricante
Para quem prefere ter controle total sobre as atualizações ou precisa de drivers específicos, a melhor opção é baixá-los diretamente do site do fabricante.
- Identifique o hardware:
- Use o Gerenciador de Dispositivos ou uma ferramenta como CPU-Z para identificar o modelo exato do hardware.
- Visite o site do fabricante:
- Acesse o site do fabricante do hardware (por exemplo, NVIDIA, AMD, Intel, Realtek) e procure pela seção de suporte ou downloads.
- Baixe e instale o driver:
- Encontre o driver específico para o seu modelo e versão do sistema operacional.
- Baixe o arquivo, execute-o e siga as instruções na tela.
3.2. Instalando Drivers Manualmente pelo Gerenciador de Dispositivos
Caso tenha baixado o driver diretamente e prefira instalá-lo manualmente:
- Acesse o Gerenciador de Dispositivos:
- Pressione
Windows + Xe selecione “Gerenciador de Dispositivos”.
- Pressione
- Localize o dispositivo:
- Encontre o dispositivo para o qual deseja instalar o driver.
- Atualize o driver:
- Clique com o botão direito no dispositivo e selecione “Atualizar Driver”.
- Escolha “Procurar software de driver no computador”.
- Navegue até a pasta onde o driver foi baixado e siga as instruções para instalar.
4. Revertendo ou Desinstalando Drivers
Às vezes, uma atualização de driver pode causar problemas em vez de resolvê-los. Nesses casos, reverter ou desinstalar o driver pode ser necessário.
4.1. Revertendo um Driver
- Abra o Gerenciador de Dispositivos e encontre o dispositivo problemático.
- Clique com o botão direito no dispositivo e selecione “Propriedades”.
- Na aba “Driver”, selecione “Reverter driver”. Isso irá restaurar a versão anterior do driver.
4.2. Desinstalando um Driver
- No Gerenciador de Dispositivos, clique com o botão direito no dispositivo.
- Selecione “Desinstalar dispositivo” e marque a opção “Excluir o driver deste dispositivo” se quiser remover completamente o driver.
5. Dicas e Considerações Finais
5.1. Crie Pontos de Restauração
Sempre que possível, crie um ponto de restauração antes de atualizar drivers. Assim, se algo der errado, você pode voltar ao estado anterior sem complicações.
5.2. Atualize Somente o Necessário
Nem sempre é necessário atualizar todos os drivers. Se seu sistema está funcionando bem, pode ser uma boa ideia adotar a filosofia de “se não está quebrado, não conserte”. Atualize apenas os drivers críticos ou quando houver uma nova funcionalidade que você precisa.
5.3. Cuidado com Ferramentas de Terceiros
Embora ferramentas de atualização de drivers possam ser convenientes, use-as com cautela. Sempre baixe esses programas de fontes confiáveis e evite softwares que ofereçam “atualizações milagrosas” ou peçam para instalar barras de ferramentas e outros adwares.
5.4. Verifique Regularmente
Faça verificações periódicas para garantir que seus drivers estejam atualizados. Isso é especialmente importante para drivers de hardware crítico, como placas de vídeo e controladores de rede.
5.5. Monitore o Desempenho do Sistema
Depois de atualizar um driver, observe como o sistema se comporta. Fique atento a qualquer problema, como falhas de hardware, travamentos ou erros no desempenho, que possam indicar que a atualização não foi bem-sucedida.
Conclusão
Manter os drivers do seu PC atualizados é uma parte crucial da manutenção do sistema, que pode evitar muitos problemas e garantir que o hardware funcione de maneira otimizada. Seja utilizando métodos automatizados com softwares especializados ou fazendo as atualizações manualmente, é importante seguir práticas seguras e estar sempre atento ao desempenho do sistema após qualquer modificação.
Seguindo este guia, você estará bem equipado para manter seu computador rodando com eficiência, aproveitando ao máximo o potencial do seu hardware e evitando dores de cabeça causadas por drivers desatualizados ou problemáticos