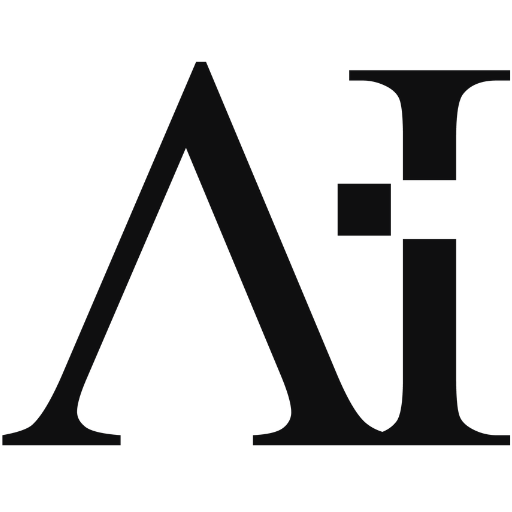O iPhone é um dos smartphones mais populares e inovadores do mundo, conhecido por sua interface intuitiva, design elegante e uma vasta gama de funcionalidades. No entanto, para novos usuários, algumas dessas funcionalidades podem parecer um pouco confusas no início. Este artigo aborda dez dúvidas comuns que novos usuários de iPhone frequentemente têm, oferecendo respostas claras e dicas úteis para facilitar a transição.

1. Como Transferir Dados do Meu Antigo Telefone para o iPhone?
Solução com Transferência Direta
Os usuários podem utilizar o recurso de “Início Rápido” para transferir dados diretamente de um iPhone antigo para um novo. Para isso, ambos os dispositivos devem estar próximos e conectados ao Wi-Fi.
Uso do iCloud ou iTunes
Outra opção é fazer backup do telefone antigo no iCloud ou no iTunes e, em seguida, restaurar esse backup no novo iPhone.
Uso de Apps de Transferência
Para usuários que estão migrando de um Android, o aplicativo “Mover para iOS” facilita a transferência de contatos, histórico de mensagens, fotos, vídeos, contas de e-mail e calendários.
2. Como Configurar Meu iPhone pela Primeira Vez?
Passos Iniciais
Ao ligar o iPhone pela primeira vez, siga as instruções na tela para selecionar o idioma, país ou região, e configurar a conexão Wi-Fi.
Apple ID
Crie ou entre com seu Apple ID. O Apple ID é essencial para acessar serviços como App Store, iCloud e iTunes.
Configurações de Segurança
Defina uma senha de seis dígitos, configure o Face ID ou Touch ID para segurança adicional.
3. Como Configurar o iCloud e o Backup?
Configurando o iCloud
Vá para “Configurações” > [seu nome] > “iCloud”. Aqui, você pode escolher quais aplicativos e dados deseja sincronizar com o iCloud.
Backup Automático
Para garantir que seus dados estejam sempre seguros, ative o backup automático em “Configurações” > [seu nome] > “iCloud” > “Backup do iCloud” e ative “Backup do iCloud”.
Armazenamento Adicional
Se o armazenamento gratuito de 5 GB do iCloud não for suficiente, você pode comprar mais espaço nas configurações do iCloud.
4. Como Usar o Face ID e o Touch ID?
Configurando o Face ID
Para configurar o Face ID, vá para “Configurações” > “Face ID e Código” e siga as instruções para escanear seu rosto. Isso permitirá desbloquear o telefone e autenticar compras com um simples olhar.
Configurando o Touch ID
Para iPhones com Touch ID, vá para “Configurações” > “Touch ID e Código” e siga as instruções para registrar suas impressões digitais.
Usos do Face ID e Touch ID
Ambos os métodos podem ser usados para desbloquear o dispositivo, autorizar compras no App Store, Apple Pay e acessar aplicativos que requerem autenticação.
5. Como Personalizar as Configurações de Notificação?
Acessando Configurações de Notificação
Vá para “Configurações” > “Notificações”. Aqui você verá uma lista de todos os aplicativos instalados no seu iPhone.
Personalizando Notificações
Toque em qualquer aplicativo para ajustar as preferências de notificação, como sons, alertas e banners. Você pode escolher entre mostrar notificações na tela de bloqueio, no centro de notificações ou como banners.
Modos de Foco
Use “Modos de Foco” para personalizar quais notificações você recebe durante diferentes atividades, como trabalho, sono ou tempo de lazer.
6. Como Usar o Siri?
Ativando Siri
Para ativar a Siri, vá para “Configurações” > “Siri e Busca” e ative “Ouvir ‘E aí, Siri'”. Você também pode ativar o Siri pressionando e segurando o botão lateral (ou o botão Home nos modelos mais antigos).
Usando Siri
Siri pode ajudar com uma variedade de tarefas, como enviar mensagens, definir lembretes, tocar música, fornecer direções, e muito mais. Basta dizer “E aí, Siri” seguido de um comando.
Personalizando Siri
Você pode personalizar as preferências de Siri em “Configurações” > “Siri e Busca”, onde é possível ajustar o idioma, voz e feedback de voz.
7. Como Gerenciar o Armazenamento do iPhone?
Verificando o Armazenamento
Vá para “Configurações” > “Geral” > “Armazenamento do iPhone” para ver um gráfico do uso de armazenamento. Aqui, você verá uma lista de aplicativos e quanto espaço cada um ocupa.
Liberando Espaço
Para liberar espaço, você pode excluir aplicativos não utilizados, fotos, vídeos e mensagens antigas. Também é útil ativar a opção “Descarregar Apps Não Usados” em “Configurações” > “Geral” > “Armazenamento do iPhone”.
Uso do iCloud
Mover fotos e vídeos para o iCloud também pode liberar espaço. Vá para “Configurações” > [seu nome] > “iCloud” > “Fotos” e ative “Fotos do iCloud”.
8. Como Atualizar o iOS?
Atualizações Automáticas
Para garantir que seu iPhone esteja sempre atualizado, vá para “Configurações” > “Geral” > “Atualização de Software” e ative “Atualizações Automáticas”.
Atualização Manual
Se preferir, você pode verificar e instalar atualizações manualmente em “Configurações” > “Geral” > “Atualização de Software”.
Importância das Atualizações
Manter o iOS atualizado é crucial para a segurança, desempenho e acesso a novos recursos.
9. Como Configurar e Usar o Apple Pay?
Adicionando Cartões ao Apple Pay
Vá para “Configurações” > “Wallet e Apple Pay” e toque em “Adicionar Cartão”. Siga as instruções para adicionar seu cartão de crédito ou débito.
Usando o Apple Pay
Para usar o Apple Pay em lojas físicas, aproxime seu iPhone do terminal de pagamento e autentique com Face ID, Touch ID ou senha. Para compras online, selecione Apple Pay como método de pagamento e autentique.
Segurança do Apple Pay
O Apple Pay é seguro porque os dados do seu cartão não são armazenados no dispositivo ou compartilhados com os comerciantes. Cada transação é autorizada com um código dinâmico único.
10. Como Fazer Backup do Meu iPhone?
Backup no iCloud
Para ativar o backup no iCloud, vá para “Configurações” > [seu nome] > “iCloud” > “Backup do iCloud” e ative “Backup do iCloud”. O iPhone fará backup automaticamente quando estiver conectado ao Wi-Fi e carregando.
Backup no Computador
Você também pode fazer backup do seu iPhone no computador usando o iTunes (Windows ou macOS Mojave e anteriores) ou Finder (macOS Catalina e posteriores). Conecte seu iPhone ao computador, abra o iTunes ou Finder, selecione seu dispositivo e escolha “Fazer Backup Agora”.
Restaurando a Partir de um Backup
Para restaurar a partir de um backup, durante a configuração inicial do iPhone, selecione “Restaurar de um Backup do iCloud” ou “Restaurar de um Backup do iTunes/Finder” e siga as instruções.
Essas são algumas das dúvidas mais comuns que novos usuários de iPhone podem ter. Com essas respostas, você estará mais preparado para explorar e aproveitar ao máximo seu novo dispositivo. Se surgir mais alguma dúvida, não hesite em consultar o suporte da Apple ou a comunidade de usuários.