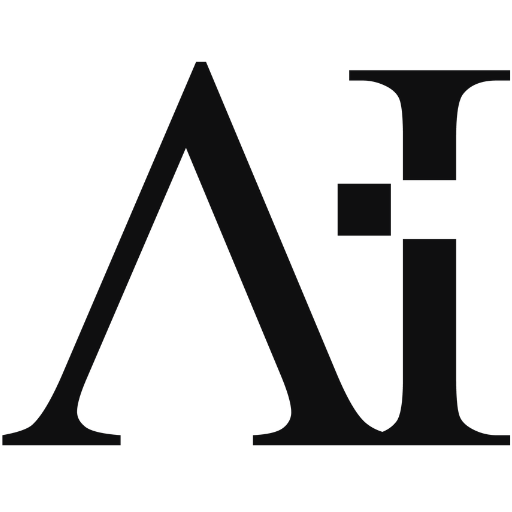WhatsApp es una de las plataformas de mensajería más populares del mundo, utilizada diariamente por millones de personas para comunicarse con amigos, familiares y colegas. Sin embargo, como cualquier aplicación, WhatsApp también puede presentar problemas y errores, lo que puede llevar al cierre automático de la app. En esta guía completa, abordaremos cómo corregir y prevenir este tipo de error en WhatsApp.
Identificando el Bug en WhatsApp

Identificando el Error en WhatsApp
Antes de corregir el problema, es importante identificar el error en WhatsApp que está causando el cierre automático de la aplicación. Los signos de que algo está mal pueden incluir mensajes de error inesperados, fallos frecuentes de la app o problemas para enviar o recibir mensajes.
Pasos para Corregir el Cierre Automático de WhatsApp
1. Reinicia el Dispositivo
Paso a Paso:
- Apaga el dispositivo: Mantén presionado el botón de encendido/apagado hasta que aparezca la opción para apagar en la pantalla. Apaga el dispositivo.
- Enciende el dispositivo: Después de unos segundos, vuelve a encender el dispositivo.
¿Por Qué Funciona?
Reiniciar el dispositivo puede resolver muchos problemas temporales de software, incluyendo fallos y errores que pueden estar causando el cierre de WhatsApp.
2. Actualiza WhatsApp
Paso a Paso:
- Abre Google Play Store (Android) o App Store (iOS).
- Busca WhatsApp.
- Haz clic en «Actualizar» si hay una actualización disponible.
¿Por Qué Funciona?
Las actualizaciones frecuentemente incluyen correcciones de errores y mejoras de rendimiento que pueden resolver problemas como el cierre automático de la app.
3. Limpia el Caché de WhatsApp (Android)
Paso a Paso:
- Ve a Configuración en tu dispositivo.
- Selecciona “Aplicaciones” o “Administrador de Aplicaciones”.
- Encuentra y selecciona “WhatsApp”.
- Toca en “Almacenamiento”.
- Haz clic en “Limpiar Caché”.
¿Por Qué Funciona?
Limpiar el caché puede eliminar archivos temporales que pueden estar corruptos o causando conflictos, resultando en el cierre de la aplicación.
4. Verifica el Espacio de Almacenamiento
Paso a Paso:
- Ve a Configuración en tu dispositivo.
- Selecciona “Almacenamiento”.
- Verifica el espacio disponible.
¿Por Qué Funciona?
WhatsApp necesita espacio libre para funcionar correctamente. Si el almacenamiento del dispositivo está lleno, puede causar problemas de rendimiento, incluyendo el cierre automático de la app.
5. Reinstala WhatsApp
Paso a Paso:
- Haz una copia de seguridad de tus conversaciones: Ve a Configuración > Chats > Copia de seguridad de chats.
- Desinstala WhatsApp: Mantén presionado el ícono de WhatsApp y selecciona “Desinstalar” o ve a Configuración > Aplicaciones > WhatsApp > Desinstalar.
- Reinstala WhatsApp: Ve a Google Play Store o App Store, busca WhatsApp y haz clic en “Instalar”.
- Restaura la copia de seguridad: Abre WhatsApp, verifica tu número y restaura tus conversaciones desde la copia de seguridad.
¿Por Qué Funciona?
Reinstalar WhatsApp puede corregir problemas causados por archivos corruptos o configuraciones incorrectas.
6. Actualiza el Sistema Operativo de Tu Dispositivo
Paso a Paso:
- Ve a Configuración en tu dispositivo.
- Selecciona “Actualización de Software”.
- Verifica e instala cualquier actualización disponible.
¿Por Qué Funciona?
Las actualizaciones del sistema operativo frecuentemente incluyen mejoras de compatibilidad y correcciones de errores que pueden resolver problemas de aplicaciones.
7. Verifica Permisos de la Aplicación
Paso a Paso:
- Ve a Configuración en tu dispositivo.
- Selecciona “Aplicaciones” o “Administrador de Aplicaciones”.
- Encuentra y selecciona “WhatsApp”.
- Toca en “Permisos”.
- Asegúrate de que todos los permisos necesarios están activados.
¿Por Qué Funciona?
Si WhatsApp no tiene los permisos necesarios, puede no funcionar correctamente y puede cerrarse automáticamente.
8. Desactiva Apps de Ahorro de Batería
Paso a Paso:
- Ve a Configuración en tu dispositivo.
- Selecciona “Batería” o “Ahorro de Batería”.
- Encuentra WhatsApp en la lista de aplicaciones y asegúrate de que no esté restringido por el modo de ahorro de batería.
¿Por Qué Funciona?
Las aplicaciones de ahorro de batería pueden limitar la funcionalidad de WhatsApp, causando problemas como el cierre automático.
Conclusión
Lidiar con el cierre automático de WhatsApp puede ser frustrante, pero siguiendo estos pasos, deberías poder resolver el problema. Asegúrate de mantener tu aplicación y sistema operativo actualizados y de realizar mantenimientos regulares, como limpiar el caché y verificar los permisos.