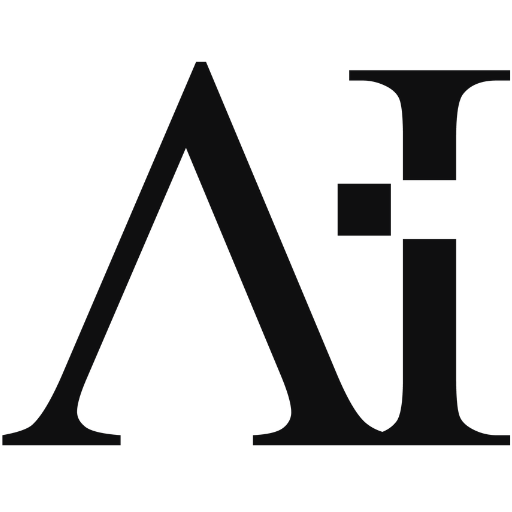Converter arquivos PDF para Word é uma tarefa comum para estudantes, profissionais e qualquer pessoa que precise editar o conteúdo de um documento originalmente em PDF. Embora existam inúmeros sites e programas que prometem realizar essa conversão, muitos desses métodos podem ser inconvenientes ou inseguros. Felizmente, existem maneiras simples e seguras de realizar essa conversão sem a necessidade de baixar programas adicionais ou acessar sites de reputação duvidosa. Neste artigo, vamos explorar algumas dessas estratégias eficazes que garantem a segurança e a integridade dos seus documentos.
1. Por Que Converter um PDF para Word?
1.1 A Flexibilidade do Formato Word
O formato PDF é amplamente utilizado porque preserva o layout e o formato original dos documentos, independentemente do dispositivo ou software utilizado para visualizá-lo. No entanto, essa mesma característica que torna o PDF tão útil também pode ser uma limitação quando você precisa editar o conteúdo. Arquivos Word (.docx) oferecem maior flexibilidade para edição de texto, permitindo que os usuários alterem, adicionem ou removam conteúdo conforme necessário.
1.2 Aplicações Comuns
- Revisão de Documentos: Professores, editores ou colegas de trabalho frequentemente precisam revisar documentos e fazer anotações ou correções, o que é mais fácil em um arquivo Word.
- Atualização de Conteúdo: Empresas ou indivíduos podem precisar atualizar um documento PDF com novas informações, e isso é mais fácil de fazer em um editor de texto como o Microsoft Word.
- Personalização de Modelos: PDFs baixados da internet que são usados como modelos (por exemplo, currículos, cartas de apresentação, formulários) frequentemente necessitam de personalização que requer edição de texto.
2. Como Converter PDF para Word Usando Ferramentas Nativas e Confiáveis
2.1 Usando o Microsoft Word
Uma das maneiras mais simples e seguras de converter um PDF para Word é usar o próprio Microsoft Word. A partir da versão 2013, o Word permite que você abra diretamente arquivos PDF e os converta para documentos editáveis.
Passos para Conversão no Microsoft Word:
- Abra o Microsoft Word no seu computador.
- Clique em “Arquivo” no canto superior esquerdo.
- Selecione “Abrir” e escolha o arquivo PDF que deseja converter.
- O Word exibirá uma mensagem informando que o arquivo será convertido em um documento editável. Clique em “OK” para continuar.
- O arquivo PDF será aberto no Word, e você poderá editar o conteúdo como se fosse um documento normal.
- Salve o documento no formato .docx quando terminar.
Esse método é altamente eficaz e preserva grande parte do formato original do PDF, incluindo imagens e tabelas.
2.2 Usando o Google Drive e Google Docs
Outra solução que não requer a instalação de programas adicionais é usar o Google Drive em conjunto com o Google Docs. Essa opção é ideal para quem prefere usar ferramentas online confiáveis e acessíveis de qualquer dispositivo.
Passos para Conversão Usando Google Drive:
- Faça login na sua conta do Google Drive.
- Carregue o arquivo PDF que deseja converter para o Google Drive arrastando-o para a janela do navegador ou usando o botão “Novo” e depois “Upload de arquivo”.
- Depois de carregado, clique com o botão direito no arquivo PDF e selecione “Abrir com” > “Documentos Google”.
- O Google Docs abrirá o PDF como um documento editável. Alguns elementos de formatação podem precisar de ajustes, mas o texto estará disponível para edição.
- Para salvar como Word, vá em “Arquivo” > “Fazer download” > “Microsoft Word (.docx)”.
Este método é gratuito, seguro e não exige que você baixe nenhum software adicional.
3. Vantagens de Usar Ferramentas Nativas e Confiáveis
3.1 Segurança e Privacidade
Usar ferramentas nativas como o Microsoft Word ou Google Docs minimiza o risco de exposição a malwares ou a vazamento de informações, uma vez que não envolve o uso de sites de terceiros ou downloads suspeitos. Essas plataformas são desenvolvidas por empresas respeitadas e têm padrões de segurança robustos.
3.2 Preservação da Formatação
Embora a conversão de PDF para Word possa, em alguns casos, alterar a formatação do documento original, as ferramentas como o Microsoft Word têm algoritmos avançados que mantêm a maior parte da estrutura intacta. Isso significa que tabelas, listas, imagens e outros elementos visuais são mais propensos a serem preservados corretamente.
3.3 Conveniência e Acessibilidade
As ferramentas mencionadas estão amplamente disponíveis para a maioria dos usuários. O Microsoft Word é uma aplicação comum em computadores de trabalho e pessoais, enquanto o Google Docs é acessível em qualquer dispositivo com conexão à internet.
4. Dicas para Uma Conversão Bem-Sucedida
4.1 Verifique o Documento Após a Conversão
Após converter um PDF para Word, sempre verifique o documento inteiro para garantir que todos os elementos tenham sido convertidos corretamente. Especialmente em PDFs complexos com muitas imagens ou tabelas, pequenos ajustes podem ser necessários.
4.2 Use PDFs de Alta Qualidade
Se possível, use PDFs que sejam claros e de alta qualidade. Documentos de baixa qualidade, especialmente aqueles que foram escaneados, podem resultar em uma conversão menos precisa.
4.3 Explore Outras Funções do Google Docs e Word
Tanto o Google Docs quanto o Microsoft Word oferecem ferramentas de edição robustas que podem ajudar a melhorar ainda mais seu documento após a conversão. Explore opções como formatação de texto, verificação ortográfica, e adição de novos elementos gráficos.
5. Quando Usar Ferramentas de Terceiros?
Embora este artigo foque em métodos que não envolvem o uso de ferramentas de terceiros, há situações onde essas ferramentas podem ser úteis, especialmente quando você precisa converter um grande número de documentos rapidamente ou quando as ferramentas nativas não oferecem o resultado desejado.
Se for optar por uma ferramenta de terceiros, sempre escolha serviços bem avaliados e confiáveis, como Adobe Acrobat ou outras alternativas que possuam boas avaliações e sejam amplamente reconhecidas.
6. Conclusão
Converter PDFs para Word é uma necessidade comum, e com as ferramentas certas, você pode fazer isso de maneira fácil, segura e eficaz, sem baixar softwares desnecessários ou expor seus documentos a riscos de segurança. Tanto o Microsoft Word quanto o Google Docs oferecem soluções confiáveis e acessíveis para essa tarefa, permitindo que você se concentre na edição e personalização do conteúdo sem preocupações.
Seguindo as dicas e métodos apresentados neste guia, você estará preparado para transformar qualquer PDF em um documento Word editável com confiança e facilidade, mantendo a segurança e a integridade dos seus dados.