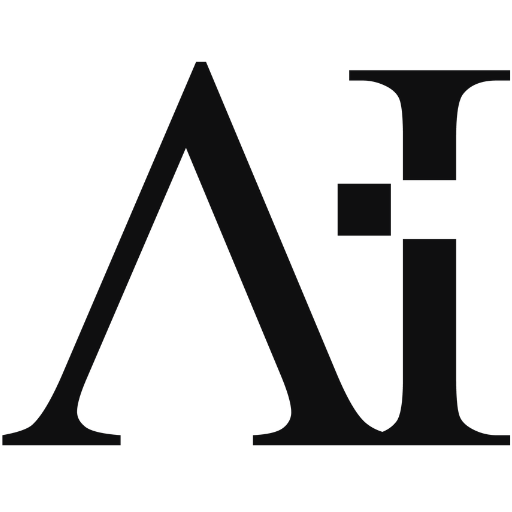No cenário atual, muitos usuários de computador optam por usar múltiplos sistemas operacionais em um único dispositivo, aproveitando as vantagens únicas de cada um. O Ubuntu, uma distribuição Linux popular, é frequentemente escolhido para ser instalado ao lado do Windows devido à sua estabilidade, segurança e uma vasta gama de softwares de código aberto. Este guia irá conduzi-lo através do processo de instalação do Ubuntu em um sistema que já possui o Windows instalado, garantindo que ambos os sistemas operacionais possam ser usados sem complicações.
Preparação para a Instalação
1. Backup de Dados Importantes
Antes de iniciar qualquer procedimento de instalação, é essencial fazer backup de todos os dados importantes. Embora o processo de instalação seja geralmente seguro, sempre existe o risco de perda de dados.
2. Requisitos de Sistema
Certifique-se de que seu computador atende aos seguintes requisitos mínimos para a instalação do Ubuntu:
- Processador: 2 GHz dual-core ou superior
- Memória RAM: 4 GB (recomendado 8 GB)
- Espaço em Disco: 25 GB de espaço livre
3. Baixando o Ubuntu
Acesse o site oficial do Ubuntu e baixe a versão mais recente do sistema operacional. O arquivo será no formato ISO.
4. Criando um Disco de Instalação
Para criar um disco de instalação, você precisará de uma unidade USB com pelo menos 4 GB de espaço. Use uma ferramenta como Rufus (Windows) ou balenaEtcher (disponível para Windows, macOS e Linux) para criar um disco de inicialização a partir do arquivo ISO baixado.
Configuração do Sistema para Dual Boot
1. Configuração do BIOS/UEFI
Para instalar o Ubuntu, será necessário acessar o BIOS ou UEFI do seu sistema:
- Reinicie seu computador e pressione a tecla designada (geralmente F2, F10, F12 ou Del) para acessar o BIOS/UEFI.
- Verifique se a inicialização segura (Secure Boot) está desativada.
- Configure a prioridade de inicialização para que a unidade USB seja a primeira opção.
2. Particionando o Disco Rígido
Antes de instalar o Ubuntu, você precisará criar uma partição no disco rígido para o novo sistema operacional:
- No Windows, abra o “Gerenciamento de Disco” (Disk Management) através do Painel de Controle ou digitando “diskmgmt.msc” na caixa de pesquisa.
- Encontre a unidade principal (geralmente C:), clique com o botão direito e selecione “Diminuir Volume” (Shrink Volume).
- Reduza o volume para liberar pelo menos 25 GB para a instalação do Ubuntu.
Instalando o Ubuntu
1. Inicializando a Partir do USB
Com o disco de instalação USB pronto e configurado para ser o dispositivo de inicialização principal, reinicie o computador. Ele deve inicializar a partir da unidade USB, apresentando a tela de boas-vindas do Ubuntu.
2. Escolhendo a Opção de Instalação
Na tela de boas-vindas do Ubuntu, selecione a opção “Instalar o Ubuntu”. Durante o processo de instalação, você será solicitado a escolher o tipo de instalação:
- Escolha “Instalar Ubuntu ao lado do Windows” (Install Ubuntu alongside Windows).
3. Configuração de Particionamento
O instalador irá sugerir automaticamente uma divisão do disco. Você pode ajustar o tamanho da partição destinada ao Ubuntu arrastando o divisor conforme necessário. Certifique-se de reservar espaço suficiente para ambos os sistemas operacionais.
4. Configuração de Usuário
Você será solicitado a inserir algumas informações pessoais:
- Nome de usuário
- Senha (importante lembrar para acesso futuro)
- Fuso horário
5. Conclusão da Instalação
Depois de confirmar as configurações, o instalador prosseguirá com a instalação do Ubuntu. Esse processo pode levar algum tempo, dependendo da velocidade do seu computador. Quando a instalação estiver concluída, você será solicitado a reiniciar o computador.
Pós-Instalação
1. Grub Loader
Após a reinicialização, o sistema apresentará o GRUB, o gerenciador de inicialização que permite escolher qual sistema operacional iniciar. Selecione Ubuntu para verificar se tudo foi instalado corretamente.
2. Atualização do Sistema
Após iniciar o Ubuntu pela primeira vez, é uma boa prática atualizar o sistema para garantir que você tenha as últimas correções de segurança e melhorias:
sudo apt update
sudo apt upgrade3. Instalação de Softwares Essenciais
Considere instalar alguns softwares essenciais para aproveitar ao máximo seu novo sistema:
- Navegadores Web: Firefox, Chrome
- Suites de Escritório: LibreOffice
- Ferramentas de Desenvolvimento: VSCode, Git
- Reprodutores de Mídia: VLC, Spotify
Dicas para Uso de Dual Boot
1. Compartilhamento de Arquivos
Para facilitar o acesso a arquivos entre o Windows e o Ubuntu, crie uma partição compartilhada em formato NTFS, acessível por ambos os sistemas operacionais.
2. Backup Regular
Mantenha um hábito de fazer backup regular de seus dados para evitar perdas acidentais.
3. Gerenciamento de Espaço
Monitore regularmente o espaço de armazenamento em ambos os sistemas para garantir que não haja falta de espaço, o que pode afetar o desempenho e a funcionalidade.
Solução de Problemas Comuns
1. Problemas de Inicialização
Se você encontrar problemas ao inicializar o sistema após a instalação, como não ver o menu GRUB, verifique as configurações do BIOS/UEFI para garantir que a unidade correta está configurada para inicialização. Em alguns casos, pode ser necessário reparar o GRUB usando um disco de recuperação do Ubuntu.
2. Conexões de Rede
Problemas com conexões de rede no Ubuntu podem ser resolvidos atualizando os drivers de rede. Utilize comandos como sudo lshw -C network para identificar o hardware e buscar drivers compatíveis.
3. Resolução de Tela e Drivers Gráficos
Se a resolução da tela não estiver correta ou houver problemas gráficos, verifique se os drivers proprietários da sua placa gráfica estão instalados. No Ubuntu, você pode encontrar essa opção em “Programas e Atualizações” > “Drivers Adicionais”.
Conclusão
Instalar o Ubuntu ao lado do Windows é uma excelente maneira de aproveitar os pontos fortes de ambos os sistemas operacionais. Com este guia, você tem todas as ferramentas e informações necessárias para realizar a instalação de maneira segura e eficaz. Lembre-se de sempre manter backups de seus dados e de se familiarizar com os recursos e particularidades de cada sistema para uma experiência de uso otimizada.