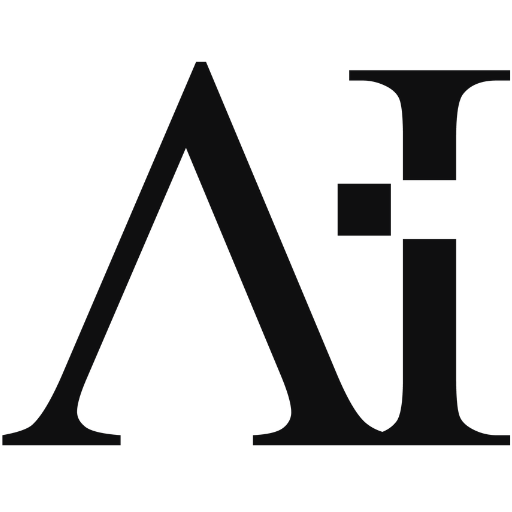O Windows 11 trouxe uma série de melhorias em relação às versões anteriores, mas ainda assim, o desempenho pode ser otimizado para obter o máximo do seu sistema. Aqui estão sete dicas para ajudar você a aumentar o desempenho do Windows 11:

1. Desative Programas de Inicialização
Muitos programas configuram-se para iniciar automaticamente quando o Windows é ligado, o que pode diminuir a velocidade de inicialização do sistema.
Como Fazer:
- Abra o Gerenciador de Tarefas: Pressione
Ctrl + Shift + Escou clique com o botão direito na barra de tarefas e selecione “Gerenciador de Tarefas”. - Vá para a Aba Inicializar: Clique na aba “Inicializar” para ver todos os programas que iniciam com o Windows.
- Desative os Programas Desnecessários: Clique com o botão direito nos programas que você não precisa iniciar automaticamente e selecione “Desativar”.
2. Otimize as Configurações de Energia
Configurações de energia equilibradas ou economizadoras podem reduzir o desempenho. Configure seu PC para alto desempenho para aproveitar ao máximo os recursos do hardware.
Como Fazer:
- Abra as Configurações de Energia: Pressione
Win + Ipara abrir as Configurações e vá para “Sistema” > “Energia e bateria”. - Escolha um Plano de Energia: Selecione “Configurações adicionais de energia” e escolha o plano “Alto desempenho”.
3. Desinstale Programas Desnecessários
Programas desnecessários ocupam espaço em disco e podem consumir recursos do sistema. Desinstalar esses programas pode liberar recursos valiosos.
Como Fazer:
- Abra as Configurações: Pressione
Win + Ie vá para “Aplicativos” > “Aplicativos e recursos”. - Desinstale Programas Desnecessários: Navegue pela lista de aplicativos, selecione os que você não precisa e clique em “Desinstalar”.
4. Limpe o Disco Rígido
Arquivos temporários, caches e outros dados desnecessários podem ocupar espaço e reduzir o desempenho. Utilize a ferramenta de Limpeza de Disco para remover esses arquivos.
Como Fazer:
- Abra a Ferramenta de Limpeza de Disco: Pressione
Win + S, digite “Limpeza de Disco” e selecione o aplicativo. - Selecione a Unidade: Escolha a unidade que deseja limpar (geralmente
C:). - Marque os Arquivos a Serem Excluídos: Selecione os tipos de arquivos que deseja remover e clique em “OK”.
5. Ajuste os Efeitos Visuais
Os efeitos visuais do Windows 11 podem ser atraentes, mas consomem recursos. Ajustar ou desativar esses efeitos pode melhorar o desempenho.
Como Fazer:
- Abra as Configurações de Desempenho: Pressione
Win + S, digite “Desempenho” e selecione “Ajustar a aparência e o desempenho do Windows”. - Escolha Ajustes de Desempenho: Na aba “Efeitos Visuais”, selecione “Ajustar para obter um melhor desempenho” ou personalize as opções desmarcando os efeitos que você não precisa.
6. Atualize Drivers e o Sistema Operacional
Manter os drivers e o sistema operacional atualizados garante que você esteja aproveitando todas as melhorias e correções de desempenho disponíveis.
Como Fazer:
- Verifique Atualizações do Windows: Pressione
Win + Ie vá para “Windows Update”. Clique em “Verificar se há atualizações”. - Atualize Drivers: Use o Gerenciador de Dispositivos (pressione
Win + Xe selecione “Gerenciador de Dispositivos”) para verificar e atualizar drivers de hardware.
7. Desative Aplicativos em Segundo Plano
Muitos aplicativos continuam a rodar em segundo plano, consumindo recursos. Desative-os para liberar esses recursos.
Como Fazer:
- Abra as Configurações: Pressione
Win + Ie vá para “Privacidade e segurança” > “Aplicativos em segundo plano”. - Desative Aplicativos em Segundo Plano: Desative os aplicativos que você não precisa rodando em segundo plano.
Dicas Extras
Utilize SSD em Vez de HDD
Se possível, utilize um SSD em vez de um HDD para o sistema operacional e programas principais. Os SSDs são muito mais rápidos que os HDDs e podem melhorar significativamente o desempenho geral do sistema.
Gerencie a Memória Virtual
A memória virtual pode ser ajustada para melhorar o desempenho.
- Abra as Configurações de Desempenho: Pressione
Win + S, digite “Desempenho” e selecione “Ajustar a aparência e o desempenho do Windows”. - Vá para a Aba Avançado: Clique na aba “Avançado” e depois em “Alterar” na seção “Memória virtual”.
- Ajuste as Configurações: Desmarque “Gerenciar automaticamente o tamanho do arquivo de paginação para todas as unidades”, selecione “Tamanho personalizado” e insira os valores recomendados (geralmente 1,5 a 3 vezes a quantidade de RAM física).
Monitore Programas com Uso Excessivo de Recursos
Use o Gerenciador de Tarefas para identificar programas que estão consumindo muitos recursos.
- Abra o Gerenciador de Tarefas: Pressione
Ctrl + Shift + Esc. - Monitore o Uso de Recursos: Na aba “Desempenho”, você pode ver quais programas estão consumindo mais CPU, memória, disco e rede.
- Tome Ação: Encerre programas desnecessários ou considere alternativas mais leves.
Use Softwares de Otimização
Existem vários programas de terceiros que ajudam a otimizar o desempenho do Windows, como CCleaner, AVG TuneUp, entre outros. Eles podem automatizar muitas das tarefas mencionadas acima.
Conclusão
Melhorar o desempenho do Windows 11 envolve uma combinação de ajustes nas configurações do sistema, manutenção regular e atualizações. Seguindo estas dicas, você pode garantir que seu PC esteja funcionando da maneira mais eficiente possível, proporcionando uma experiência de usuário mais rápida e suave.